▷ TouchPad не работает на HP/Lenovo/Dell/Asus с Windows 10 ◁
Тачпад не работает должным образом на вашем ноутбуке HP/Lenovo/Dell/Acer/Asus с ОС Windows 10? Не можете переместить курсор мыши с помощью тачпада? Не можете щелкнуть левой и правой кнопкой мыши на тачпаде? В этом руководстве мы покажем вам, как снова заставить работать сенсорную панель ноутбука с Windows 10.
Поскольку тачпад не работает на вашем компьютере, вам придется подключить внешнюю мышь или использовать сочетания клавиш, чтобы следовать решениям, описанным в этой статье.
Перезагрузите компьютер
Прежде чем пробовать другие решения, рекомендуется один раз перезагрузить компьютер. Дело в том, что иногда все, что вам нужно сделать, это перезагрузить компьютер, чтобы тачпад снова заработал.
Например, на моем ThinkPad тачпад иногда перестает реагировать. Я просто перезагружаю ноутбук, чтобы тачпад снова заработал.
Поскольку тачпад не работает, используйте сочетания клавиш для перезагрузки компьютера. Одновременно нажмите логотип Windows и клавиши X, чтобы просмотреть меню опытного пользователя, нажмите клавиша U чтобы просмотреть все параметры питания, затем нажмите р перезагрузить компьютер.
Проверьте, отключен ли тачпад
Как и в предыдущих версиях, тачпад также можно отключить в Windows 10. Поэтому, если вы не совсем уверены, стоит проверить, отключен ли тачпад.

Возможность включения или отключения тачпада находится в настройках мыши (свойства мыши). Вы также можете проверить настройки тачпада (не в настройках Windows 10).
Инструкции см. в наших трех способах включения/выключения сенсорной панели в руководстве по Windows 10.
Отключите внешнюю мышь
Вы можете пропустить это решение, если не используете с ноутбуком внешнюю мышь.
В Windows 10 есть опция, позволяющая автоматически отключать тачпад при подключении внешней мыши. Просто отключите внешнюю мышь один раз, чтобы проверить, начинает ли работать тачпад.
Войдите, вы можете отключить эту опцию в настройках:
Пасо 1: Перейдите к Параметр> Устройства> Тачпад .
Пасо 2: Активировать Оставлять тачпад включенным, когда подключена мышь .
Восстановить Windows 10 до предыдущей даты
Если сенсорная панель работала еще несколько дней назад, возможно, вы сможете снова заставить ее работать (если это не аппаратная проблема), восстановив Windows 10 до предыдущей даты, когда сенсорная панель работала правильно.
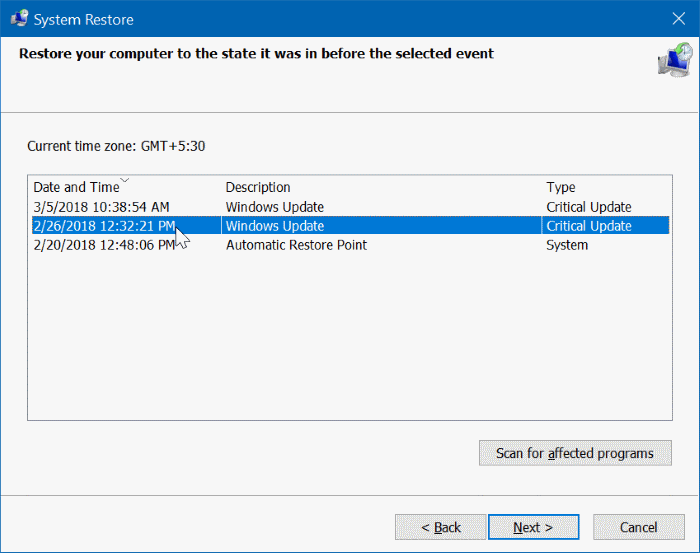
Пошаговые инструкции см. в нашем разделе о том, как восстановить Windows 10 до предыдущей статьи.
Восстановите старую версию драйвера тачпада.
Если тачпад перестает работать после обновления драйвера до последней версии, вы можете попытаться восстановить предыдущую версию драйвера. Слишком легко. Вот как это сделать.
Пасо 1: Щелкните правой кнопкой мыши на кнопке «Пуск», а затем нажмите Администратор устройства .
Пасо 2: Расширять Мыши и другие указывающие устройства для просмотра ввода сенсорной панели. Если вы не видите ввод, возможно, оборудование сенсорной панели не работает или драйвер не установлен.
Пасо 3: Щелкните правой кнопкой мыши при вводе сенсорной мышью, а затем щелкните Характеристики .
Пасо 4: Переключиться на вкладку Водитель . Нажмите на на кнопке Откатить драйвер для восстановления предыдущей версии драйвера.

Переустановите драйвер тачпада
Если ничего не помогает, переустановка драйвера сенсорной панели должна решить проблему. Вот как это сделать.
Пасо 1: Открой Администратор устройства щелчок правой кнопкой мыши Нажмите кнопку «Пуск» на панели задач, а затем нажмите кнопку Администратор устройства .
Пасо 2: В диспетчере устройств разверните Мыши и другие указывающие устройства . Запишите название и модель сенсорной панели.

Пасо 3: Щелкните правой кнопкой мыши на сенсорной панели, а затем выберите опцию Удалить устройство .
Пасо 4: Когда вы увидите следующее диалоговое окно, выберите Удалите программный драйвер для этого устройства. . Нажмите кнопку Удалить чтобы удалить драйвер тачпада.

Пасо 5: После удаления драйвера сенсорной панели перезагрузите компьютер один раз.
Пасо 6: Загрузите последнюю версию драйвера сенсорной панели с веб-сайта производителя вашего ПК, а затем запустите установочный файл, чтобы установить драйвер.
Ваш тачпад должен начать работать.
Запустите диагностический инструмент вашего производителя.
Все производители ноутбуков предлагают программное обеспечение для диагностики оборудования для сканирования и проверки аппаратных проблем. Свяжитесь с производителем ноутбука, чтобы загрузить диагностическое программное обеспечение.