▷ Удаление данных кредитной карты Магазина Windows в Windows 10 ◁
Когда вы покупаете приложение, игру, фильм или телешоу в Магазине Windows на устройстве с Windows 10 с помощью кредитной карты, данные кредитной карты автоматически сохраняются в вашей учетной записи Microsoft, поэтому пользователю не нужно вводить данные кредитной карты. номер, имя владельца кредитной карты, CVV и адрес при покупке товара в магазине в будущем.
Поскольку Магазин Windows автоматически сохраняет данные вашей кредитной карты, Магазин просит вас ввести пароль учетной записи Microsoft каждый раз, когда вы пытаетесь приобрести товар в Магазине. Короче говоря, даже если кто-то получит доступ к вашему компьютеру, он не сможет ничего купить в магазине без ввода пароля вашей учетной записи Microsoft.
Хотя вам не нужно беспокоиться о сохраненной информации о кредитной карте, если вы не делитесь своим устройством с Windows 10 с другими или не настроили Windows 10 так, чтобы она не запрашивала пароли при покупке приложений, рекомендуется удалить информацию о вашей карте. Кредит магазина после совершения покупки.
Поскольку существует множество способов и инструментов для восстановления или сброса пароля Windows, любой, кто мало разбирается в компьютере, сможет получить доступ к вашему компьютеру и покупать товары в Магазине без вашего ведома.
Удаление информации о кредитной карте Магазина Windows или информации об учетной записи Microsoft в Windows 10
В этом руководстве мы увидим, как удалить номер кредитной карты и другую информацию из Магазина Windows 10.
Пасо 1: Откройте приложение «Магазин», набрав Магазин в поле поиска в меню «Пуск» или на панели задач, а затем нажмите Enter.

Пасо 2: После запуска Магазина щелкните значок пользователя рядом с полем поиска, а затем нажмите Варианты оплаты .
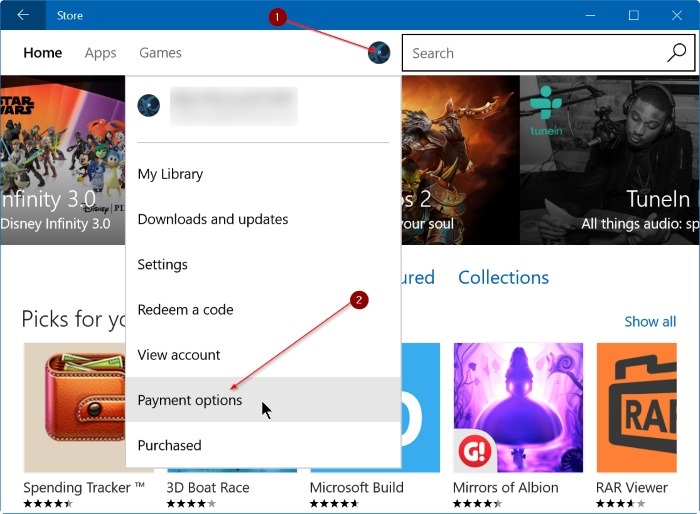
Если вы еще не вошли в Магазин, войдите в приложение Магазина, щелкнув значок пользователя, «Войти», а затем щелкнув данные своей учетной записи Microsoft. Обратите внимание, что данные кредитной карты привязаны к вашей учетной записи Microsoft и не хранятся на вашем компьютере.
Пасо 3: Откроется страница «Параметры оплаты» в веб-браузере по умолчанию. Если вам будет предложено ввести пароль вашей учетной записи Microsoft, введите пароль, чтобы просмотреть страницу «Варианты оплаты».
Пасо 4: На странице «Способы оплаты» вы можете увидеть последние четыре цифры вашей кредитной карты и другую информацию, такую как срок действия и платежный адрес. Существует также возможность редактировать сохраненную информацию о кредитной карте.
Чтобы удалить сохраненную информацию о кредитной карте, щелкните ссылку с надписью Устранять .
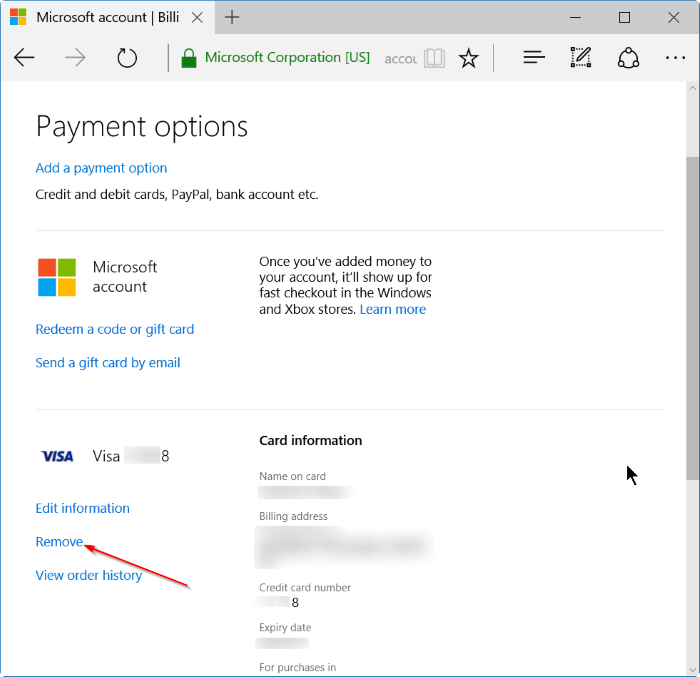
Пасо 5: При нажатии на ссылку «Удалить» откроется следующая страница подтверждения, на которой вам нужно будет нажать Да, удалить чтобы удалить сохраненную информацию о кредитной карте из вашей учетной записи Microsoft, а также из Магазина Windows в Windows 10.


Как выйти из учетной записи Microsoft и как выйти из Магазина Windows в руководствах по Windows 10, также может вас заинтересовать.