✅ Установите и настройте XAMPP в Windows 10.
Установите и настройте XAMPP в Windows 10. Всякий раз, когда вы кодируете какой-либо веб-сайт на PHP, вам понадобится что-то, что может предоставить среду разработки PHP и помочь связать серверную часть с внешней частью. Существует множество программ, которые вы можете использовать для локального тестирования вашего веб-сайта, например XAMPP, MongoDB и т. д. У каждого программного обеспечения есть свои преимущества и недостатки, но в этом руководстве мы поговорим конкретно о XAMPP для Windows 10. В этой статье мы увидим, как можно установить и настроить XAMPP в Windows 10.
XAMPP: XAMPP — это кроссплатформенный веб-сервер с открытым исходным кодом, разработанный друзьями Apache. Лучше всего подходит для веб-разработчиков, разрабатывающих веб-сайты с использованием PHP, поскольку он обеспечивает простой способ установки компонентов, необходимых для запуска программного обеспечения на основе PHP, такого как WordPress, Drupal и т. д. в Windows 10 локально. XAMPP экономит время и избавляет от необходимости вручную устанавливать и настраивать Apache, MySQL, PHP и Perl на устройстве для создания тестовой среды.

Каждый символ в слове XAMPP означает язык программирования, который XAMPP помогает вам установить и настроить.
X — идеографическая буква, обозначающая кроссплатформенность. A означает Apache или HTTP-сервер Apache. M означает MariaDB, которая была известна как MySQL.
XAMPP также включает в себя другие модули, такие как OpenSSL, phpMyAdmin, MediaWiki, WordPress и другие. На компьютере может существовать несколько экземпляров XAMPP, и вы даже можете копировать XAMPP с одного компьютера на другой. XAMPP доступен как в полной версии, так и в стандартной версии, называемой уменьшенной версией.
Установите и настройте XAMPP в Windows 10.
Обязательно создайте точку восстановления на случай, если что-то пойдет не так.
Как установить XAMPP в Windows 10
Если вы хотите использовать XAMPP, сначала вам необходимо загрузить и установить XAMPP на свои компьютеры, а затем только вы сможете его использовать. Чтобы загрузить и установить XAMPP на свои компьютеры, выполните следующие действия:
1. Загрузите XAMPP с официального веб-сайта Apache Friends или введите следующий URL-адрес в своем веб-браузере.

2.Выберите версию PHP, для которой вы хотите установить XAMPP, и нажмите кнопку загрузки перед ней. Если у вас нет ограничений по версии, загрузите более старую версию, поскольку она поможет вам избежать проблем, связанных с программным обеспечением на основе PHP.

3.Как только вы нажмете кнопку загрузки, начнется загрузка XAMPP.
4.После завершения загрузки откройте загруженный файл, дважды щелкнув по нему.
5.Когда вас попросят разрешить этому приложению вносить изменения в ваш компьютер, нажмите кнопку «Да» и запустите процесс установки.
6. Появится диалоговое окно с предупреждением ниже. Нажмите кнопку ОК, чтобы продолжить.

7. Нажмите кнопку «Далее» еще раз.

8. Вы увидите список компонентов, которые XAMPP позволяет устанавливать, таких как MySQL, Apache, Tomcat, Perl, phpMyAdmin и т. д. Установите флажки напротив компонентов, которые вы хотите установить.
Примечание. Рекомендуется оставить параметры по умолчанию выбранными и нажать кнопку «Далее».

9. Введите местоположение папки, в которую вы хотите установить программное обеспечение XAMPP, или перейдите к этому местоположению, щелкнув небольшой значок рядом с адресной строкой. Для установки программного обеспечения XAMPP рекомендуется использовать настройки местоположения по умолчанию.
![]()
10.Нажмите кнопку «Далее».
11. Снимите флажок «Подробнее о Bitnami для XAMPP» и нажмите «Далее».
Примечание. Если вы хотите узнать больше о Bitnami, вы можете оставить отмеченную выше опцию. Страница Bitnami откроется в вашем браузере, когда вы нажмете «Далее».

12. Появится следующее диалоговое окно, сообщающее, что программа установки готова начать установку XAMPP на ваш компьютер. Нажмите кнопку «Далее» еще раз, чтобы продолжить.

13.Нажав «Далее», вы увидите, что XAMPP начал установку в Windows 10. Дождитесь завершения процесса установки.

14.После установки появится диалоговое окно с просьбой разрешить приложению через брандмауэр. Нажмите кнопку Разрешить доступ.

15. Нажмите кнопку «Готово», чтобы завершить процесс.
Примечание. Если вы оставите флажок «Хотите запустить панель управления сейчас?», то после нажатия кнопки «Готово» панель управления XAMPP откроется автоматически, но если вы снимите флажок, вам придется вручную открыть панель управления XAMPP. ХАМПП.

16.Выберите язык: английский или немецкий. По умолчанию выбран английский язык и нажата кнопка «Сохранить».

17. Как только откроется панель управления XAMPP, вы сможете начать использовать ее для тестирования своих программ и приступить к настройке среды веб-сервера.

Примечание. Значок XAMPP будет появляться на панели задач при каждом запуске XAMPP.
![]()
18. Теперь запустите некоторые службы, такие как Apache, MySQL, нажав кнопку запуска, соответствующую самой службе.

19. После успешного запуска всех служб откройте localhost, введя в браузере.
20.Вы будете перенаправлены на панель управления XAMPP, и откроется страница XAMPP по умолчанию.

21. На странице XAMPP по умолчанию нажмите phpinfo в строке меню, чтобы просмотреть все подробности и информацию о PHP.

22. На странице XAMPP по умолчанию нажмите phpMyAdmin, чтобы увидеть консоль phpMyAdmin.

Как настроить XAMPP в Windows 10
Панель управления XAMPP состоит из нескольких разделов, каждый из которых имеет свое значение и назначение.
Модуль
В модуле вы найдете список сервисов, предоставляемых XAMPP, и вам не нужно устанавливать их отдельно на свой компьютер. Ниже приведены службы, предоставляемые XAMPP: Apache, MySQL, FileZilla, Mercury, Tomcat.
Действия
В разделе «Действие» есть кнопки «Пуск» и «Стоп». Вы можете запустить любую службу, нажав кнопку «Пуск».
1. Если вы хотите запустить службу MySQL, нажмите кнопку запуска, соответствующую модулю MySQL.

2.Ваша служба MySQL запустится. Имя модуля MySQL станет зеленым и подтвердит, что MySQL запущен.
Примечание. Вы также можете проверить состояние журналов ниже.

3. Теперь, если вы хотите остановить работу MySQL, нажмите кнопку «Стоп», соответствующую модулю MySQL.

4.Ваша служба MySQL перестанет работать, и ее статус прекратится, как вы можете видеть в журналах ниже.

Пуэрто(а)
Когда вы запускаете такие службы, как Apache или MySQL, нажав кнопку «Пуск» в разделе действий, вы увидите номер в разделе портов, соответствующий этой конкретной службе.
Эти номера представляют собой номера портов TCP/IP, которые использует каждая служба при работе. Например: На рисунке выше Apache использует номера портов TCP/IP 80 и 443, а MySQL использует номер порта TCP/IP IP 3306. Эти номера номера портов считаются номерами портов по умолчанию.

РПИ
Когда вы запускаете любую службу, представленную в разделе модулей, вы увидите, что рядом с этой конкретной службой в разделе PID появятся некоторые цифры. Эти числа являются идентификатором процесса для этой конкретной службы. Каждая служба, работающая на компьютере, имеет идентификатор процесса.
Например: На приведенном выше рисунке запущены Apache и MySQL. Идентификатор процесса для Apache — 13532 и 17700, а идентификатор процесса для MySQL — 6064.

Админ
В зависимости от работающих служб активируется кнопка «Администрирование». Нажав на нее, вы получите доступ к панели администрирования, откуда сможете проверить, все ли работает правильно или нет.
На следующем рисунке показан экран, который откроется после нажатия кнопки «Администратор», соответствующей службе MySQL.

Конфигурация
Для каждого сервиса в разделе «Модуль» доступна кнопка «Настроить». Если вы нажмете кнопку «Настроить», вы сможете легко настроить каждую из вышеперечисленных служб.

В крайнем правом углу доступна еще одна кнопка настроек. Если вы нажмете эту кнопку настроек, вы сможете настроить, какие службы будут запускаться автоматически при запуске XAMPP. Кроме того, есть несколько доступных опций, которые вы можете изменить в соответствии с вашими потребностями и требованиями.

Когда вы нажмете кнопку «Конфигурация» выше, появится диалоговое окно ниже.

1. В разделе «Автозапуск модулей» вы можете проверить службы или модули, которые вы хотите запускать автоматически при запуске XAMPP.
2.Если вы хотите изменить язык XAMPP, вы можете нажать кнопку «Изменить язык».
3.Вы также можете изменить настройки службы и порта.
Например: если вы хотите изменить порт по умолчанию сервера Apache, выполните следующие действия:
a.Нажмите кнопку «Настройки службы и порта».

б. Откроется диалоговое окно «Настройки службы».

в. Измените порт SSL Apache с 443 на любое другое значение, например 4433.
Примечание. Вам следует записать указанный выше номер порта в надежном месте, так как он может понадобиться в будущем.
д. После изменения номера порта нажмите кнопку Сохранить.
д. Теперь нажмите кнопку «Конфигурация» рядом с Apache в разделе «Модули» панели управления XAMPP.

Ф. Нажмите Apache (httpd-ssl.conf) в контекстном меню.

г. Найдите «Прослушивать» в текстовом файле, который вы только что открыли, и измените значение порта на то, которое вы указали ранее на шаге c. Здесь это будет 4433, но в вашем случае будет по-другому.

час Также найдите… Измените номер порта на новый номер порта. В этом случае это будет выглядеть так
Эй. Сохраните изменения.
4.После внесения изменений нажмите кнопку «Сохранить».
5. Если вы не хотите сохранять изменения, нажмите кнопку «Прервать». /и ваш XAMPP вернется в предыдущее состояние.
Нетстат
В крайнем правом углу под кнопкой «Конфигурация» находится кнопка Netstat. Если вы нажмете на нее, вы получите список служб или сокетов, которые в данный момент работают и к какой сети имеют доступ, их идентификаторы процессов и информацию о портах TCP/IP.

Список будет разделен на три части:
- Активные магазины/услуги
- Новые заглушки
- Старые вилки
Конча
В крайнем правом углу, под кнопкой Netstat, доступна кнопка Shell. При нажатии кнопки «Shell» откроется утилита командной строки Shell, в которой вы можете вводить команды для доступа к службам, приложениям, папкам и т. д.
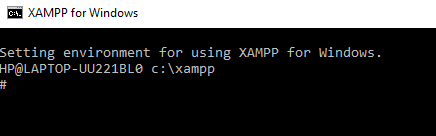
Исследователь
Под кнопкой «Оболочка» находится кнопка «Проводник», нажав на нее, вы можете открыть папку XAMPP в проводнике и просмотреть все доступные папки XAMPP.

Услуги
Если вы нажмете кнопку «Службы» под кнопкой «Проводник», откроется диалоговое окно «Службы», в котором будет представлена подробная информация обо всех службах, работающих на вашем компьютере.

Помогать
Нажав кнопку «Помощь», расположенную под кнопкой «Сервис», вы можете найти любую необходимую вам помощь, щелкнув доступные ссылки.

Оставлять
Если вы хотите выйти из панели управления XAMPP, нажмите кнопку «Выход», расположенную в правом углу под кнопкой «Справка».
Раздел регистрации
В нижней части панели управления XAMPP появится окно журнала, в котором вы можете увидеть, какие действия выполняются в данный момент и при каких ошибках работа службы остановлена. Он также предоставит вам информацию о каждом действии, выполняемом в рамках XAMPP. Это также первое место, куда следует обратиться, если что-то идет не так.

В большинстве случаев вам может потребоваться изменить номер порта TCP/IP запущенных служб или установить пароль для phpMyAdmin.
Чтобы изменить эти настройки, используйте кнопку «Конфигурация», соответствующую сервису, для которого вы хотите внести изменения, и сохраните изменения, и вы сможете использовать XAMPP и другие сервисы, которые он предлагает.
Я надеюсь, что эта статья была полезна, и теперь вы можете легко установить и настроить XAMPP в Windows 10, но если у вас остались вопросы по этому руководству, не стесняйтесь задавать их в разделе комментариев.