Вам было отказано в доступе к этой папке в Windows 10 ◁
Иногда при доступе к папке в Windows 10 вы можете увидеть сообщение «Вам отказано в доступе к этой папке. Чтобы получить доступ к этой папке, вам нужно будет использовать ошибку «вкладка безопасности».
Он ” Вам было отказано в доступе к этой папке. Чтобы получить доступ к этой папке, вам нужно будет использовать вкладку безопасности. . Ошибка появляется при попытке доступа к защищенной системной папке в Windows 10 или более ранних версиях Windows. Вы получите сообщение об ошибке, например, если попытаетесь получить доступ к папке WindowsApps.

Чтобы получить доступ к рассматриваемой папке, вам необходимо внести соответствующие изменения в разрешения папки, и это можно легко сделать. Однако для изменения разрешений системных файлов и папок на компьютере с Windows 10 вам необходимы права администратора или пароль администратора.
Поэтому в этом руководстве мы увидим, как избавиться от сообщения «Вам отказано в доступе к этой папке. Чтобы получить доступ к этой папке, вам нужно будет использовать ошибку «вкладка безопасности» и получить доступ к любой папке на ПК с Windows 10.
Три способа исправить ошибку доступа к этой папке
Способ 1 из 3
Станьте владельцем файла/папки
Пасо 1: Откройте проводник. Перейдите к месту, где находится папка, которой вы хотите владеть.
Пасо 2: Щелкните правой кнопкой мыши в папке, а затем нажмите Характеристики .

Пасо 3: Перейти на вкладку Безопасность . Нажмите кнопку Передовой чтобы открыть дополнительные параметры безопасности для текущей папки.
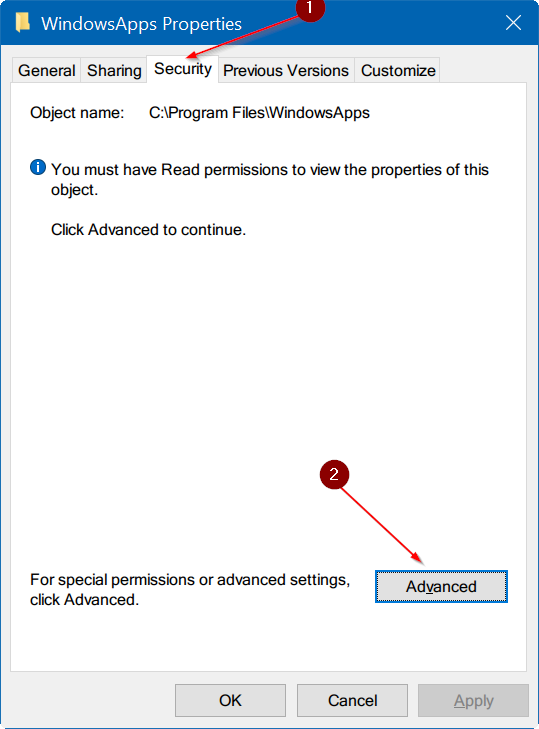
Пасо 4: Теперь вы должны увидеть Изменять ссылка рядом с полем владельца. Нажмите на ссылку Изменять чтобы открыть диалоговое окно «Выбрать этот тип объекта».

Пасо 5: Кому Введите имя объекта для выбора в архиве, пишите Администраторы а затем нажмите кнопку Проверьте имена . Наконец, нажмите кнопку ХОРОШО для просмотра дополнительных настроек безопасности.

Пасо 6: Наконец, проверьте Заменить владельца в подконтейнерах и опциях объектов . Нажмите кнопку Применять чтобы стать владельцем папки. Вот и все!

Теперь вы можете получить доступ к папке или открыть ее без упомянутой выше ошибки.
Способ 2 из 3
Добавьте свойство take в контекстное меню файла/папки в Windows 10.
Вышеупомянутый метод идеально подходит для того, чтобы стать владельцем файлов/папок в Windows 10. Однако, если вы считаете, что эта процедура долгая и трудоемкая, вы можете добавить опцию «Взять на себя ответственность» в контекстное меню файлов/папок, чтобы быстро стать владельцем файлов. и папки в Windows 10.
Пасо 1: Следуйте пошаговым инструкциям в нашем руководстве по Windows 10, чтобы добавить параметр «Взять на себя ответственность» в контекстное меню файлов/папок.
Пасо 2: Щелкните правой кнопкой мыши в папке, которой вы хотите владеть, и выберите опцию Взять на себя ответственность . Вот и все!

Теперь вы сможете открыть папку или получить к ней доступ без надписи «Вам отказано в доступе к этой папке. Чтобы получить доступ к этой папке, вам нужно будет использовать ошибку «вкладка безопасности».
Способ 3 из 3
Используйте утилиту TakeOwnershipEx, чтобы стать владельцем папок.
Существует довольно много сторонних утилит, которые позволяют вам стать владельцем файлов и папок в операционной системе Windows. Один из них является Утилита TakeOwnershipEx .

Чтобы стать владельцем файла/папки, запустите инструмент TakeOwnershipEx, нажмите «Взять владение» и выберите файл/папку, чтобы стать владельцем этого файла/папки. Вы также можете щелкнуть папку правой кнопкой мыши и затем выбрать параметр «Взять владение/Восстановить владение», чтобы взять на себя или восстановить право собственности на папку.