✅ Ваше устройство не в сети. Пожалуйста, войдите в систему, используя последний пароль, использованный на этом устройстве.
Ваше устройство не в сети. Пожалуйста, войдите в систему, используя последний пароль, использованный на этом устройстве. Если вы используете учетную запись Microsoft для входа на свой компьютер, вы можете увидеть сообщение об ошибке «Ваше устройство не в сети». Основная проблема – подключение к Интернету. Если вы недавно обновили Windows или изменили пароль, Windows должна быть подключена к сети, чтобы синхронизироваться с сервером Microsoft и правильно подтвердить вашу личность.
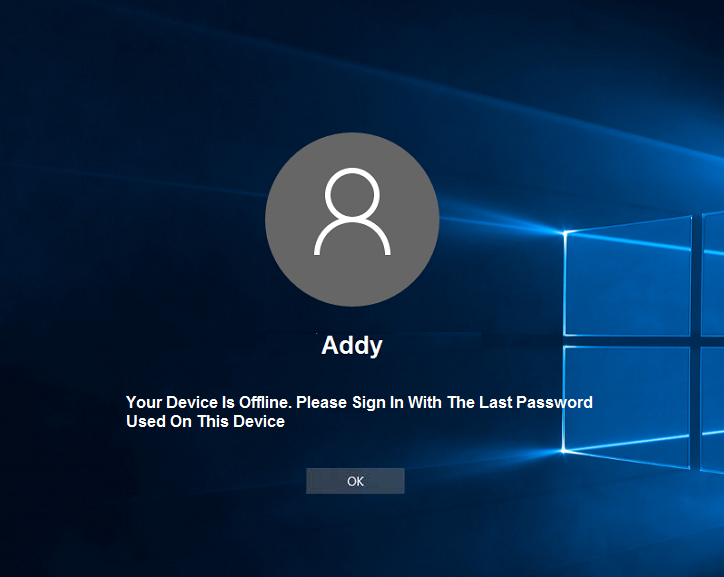
Сброс пароля, похоже, не решит эту проблему, поскольку вы снова столкнетесь с ошибкой. Чтобы решить эту проблему с синхронизацией Microsoft Server, вам необходимо полностью удалить проблемную учетную запись из Windows и Microsoft Server. Поэтому, не теряя времени, давайте посмотрим, как исправить ошибку «Ваше устройство не в сети» с помощью следующего руководства по устранению неполадок.
Ваше устройство не в сети. Пожалуйста, войдите в систему, используя последний пароль, использованный на этом устройстве.
Способ 1: сброс пароля учетной записи Microsoft
1.Перейдите на другой рабочий компьютер и перейдите по этой ссылке в веб-браузере.
2.Выберите переключатель «Забыли пароль» и нажмите «Далее».
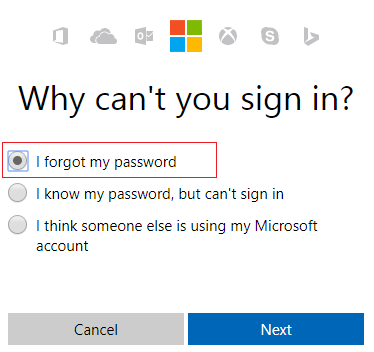
3.Введите идентификатор электронной почты, который вы используете для входа в систему, затем введите защитный код и нажмите «Далее».
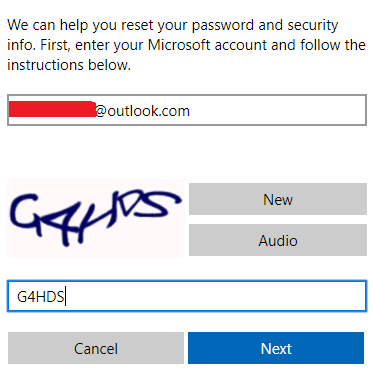
4. Теперь выберите способ получения кода безопасности, чтобы убедиться, что это вы, и нажмите «Далее».
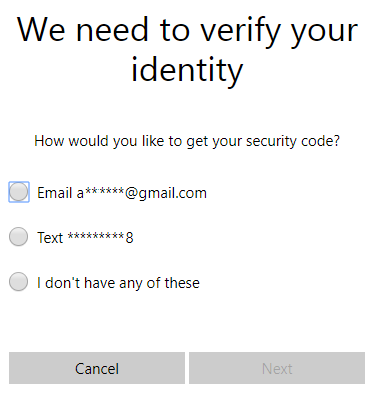
5.Введите полученный код безопасности и нажмите «Далее».
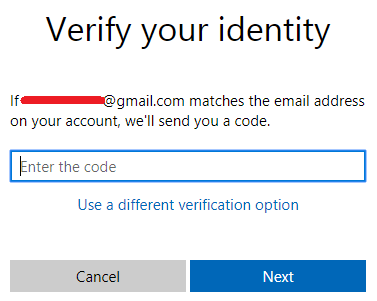
6. Введите новый пароль, и это приведет к сбросу пароля вашей учетной записи Microsoft (после изменения пароля не входите в систему с этого компьютера).
7.После успешной смены пароля вы увидите сообщение «Аккаунт восстановлен».
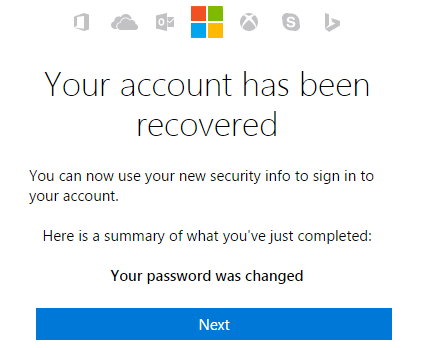
8.Перезагрузите компьютер, с доступом к которому у вас возникли проблемы, и убедитесь, что он подключен к сети Wi-Fi.
9.Нажмите значок Wi-Fi в правом нижнем углу и подключитесь к беспроводной сети.
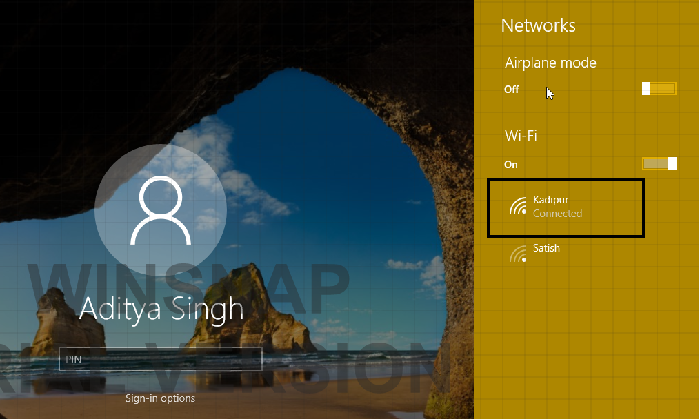
10.Используйте вновь созданный пароль для входа в систему, и вы сможете войти в систему без каких-либо проблем.
Это должно помочь вам исправить то, что ваше устройство находится в автономном режиме. Пожалуйста, войдите в систему, используя последний пароль, использованный на этом устройстве.
Способ 2. Используйте экранную клавиатуру.
На экране входа сначала убедитесь, что текущая языковая раскладка клавиатуры установлена правильно. Вы можете увидеть эти настройки в правом нижнем углу экрана входа в систему, рядом со значком питания. После того, как вы его проверите, было бы неплохо ввести пароль с помощью экранной клавиатуры. Причина, по которой мы предлагаем использовать экранную клавиатуру, заключается в том, что со временем наша физическая клавиатура может выйти из строя, что определенно приведет к этой ошибке. Чтобы получить доступ к экранной клавиатуре, щелкните значок «Специальные возможности» в нижней части экрана и выберите экранную клавиатуру из списка вариантов.
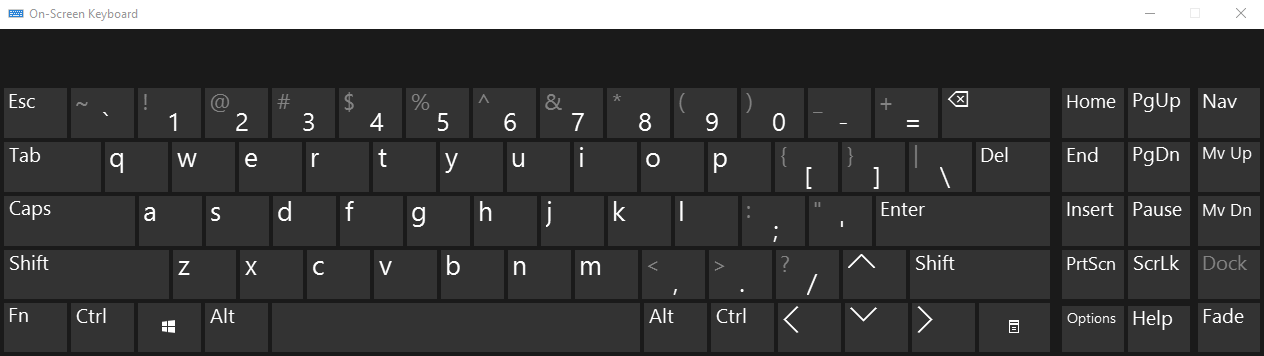
Способ 3. Обязательно включите Cap Lock и Number Lock.
Иногда эта проблема возникает из-за Caps Lock или Number Lock. Если у вас есть пароль, содержащий заглавные буквы, обязательно включите Caps Lock, а затем введите пароль. Аналогично, если ваша комбинация паролей содержит цифры, обязательно включите Num Lock при вводе пароля.
Способ 4. Полностью удалите свою учетную запись Microsoft из Windows и с сервера.
Примечание. Для этого метода вам понадобится установочный диск Windows или диск восстановления/восстановления системы.
1.Вставьте загрузочный установочный DVD-диск Windows 10 и перезагрузите компьютер.
2. Когда будет предложено нажать любую клавишу для загрузки с компакт-диска или DVD-диска, нажмите любую клавишу, чтобы продолжить.
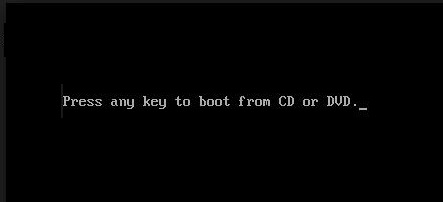
3.Выберите языковые настройки и нажмите «Далее». 4. Нажмите «Восстановить компьютер» в левом нижнем углу.
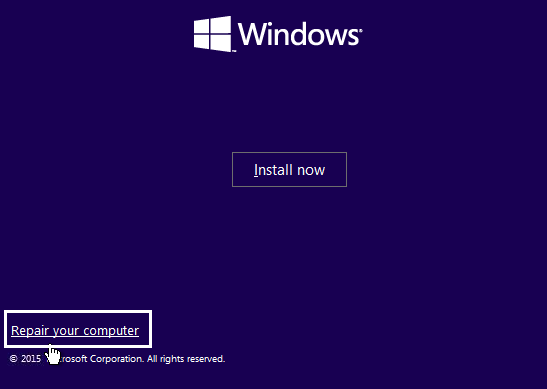
4.На экране выбора параметров нажмите «Устранение неполадок».
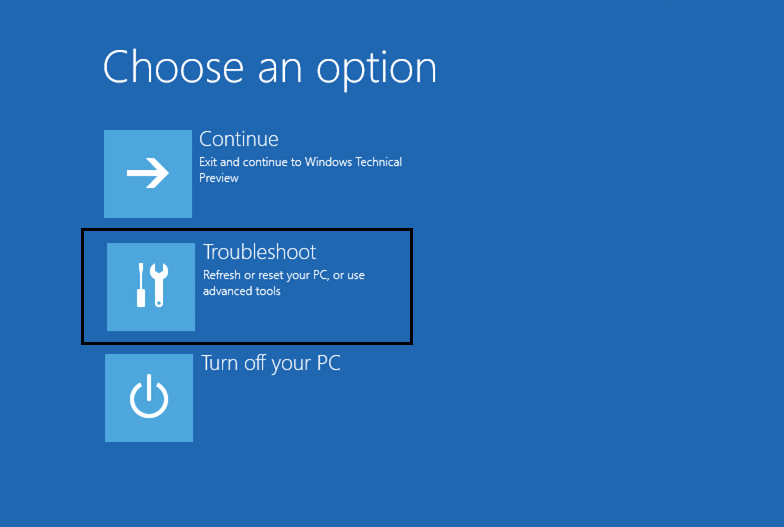
5. На экране устранения неполадок нажмите кнопку «Дополнительно».
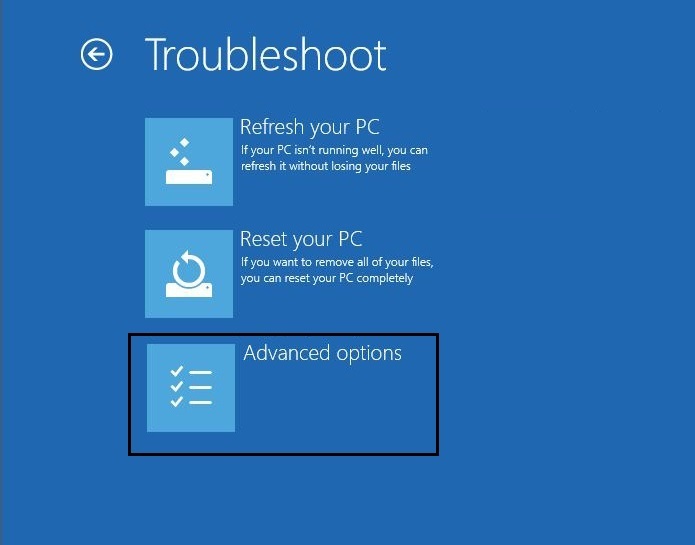
6. На экране дополнительных параметров нажмите «Командная строка».
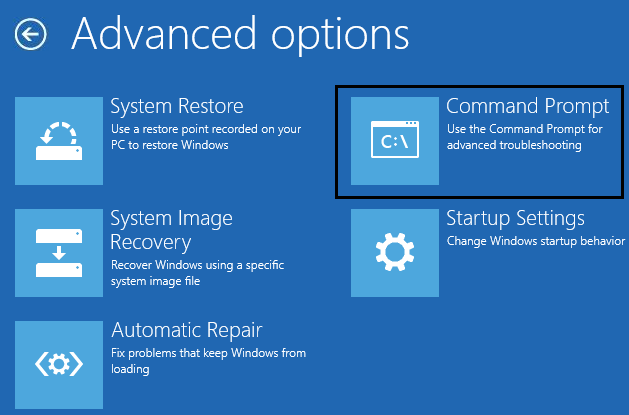
7. Введите regedit и нажмите Enter.

3.Перейдите к следующему разделу реестра:
HKEY_USERSNDEFAULTN-SoftwareN-MicrosoftN-IdentityCRLN-StoredIdentities
4. Разверните «Сохраненные удостоверения», и вы увидите там свою учетную запись Microsoft (ту, с которой вы столкнулись с проблемой). Щелкните его правой кнопкой мыши и выберите «Удалить».
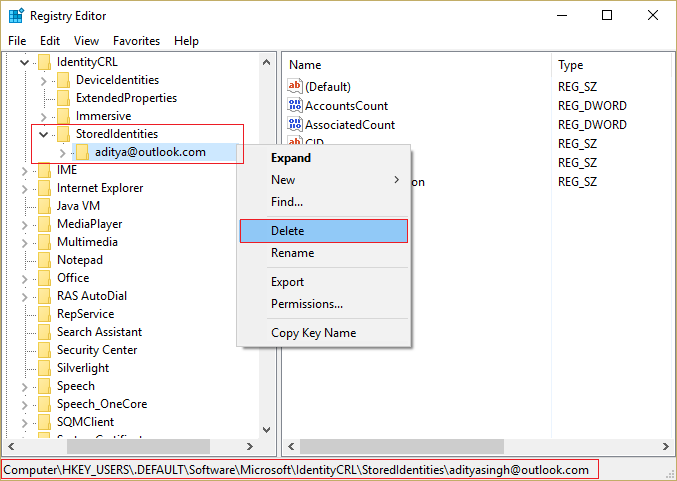
5. При появлении запроса на подтверждение нажмите «ОК/Да».
6. Чтобы завершить удаление учетной записи, перейдите на страницу своей учетной записи Microsoft с другого устройства и нажмите ссылку «Удалить устройство» под устройством, с которым у вас возникли проблемы со входом.
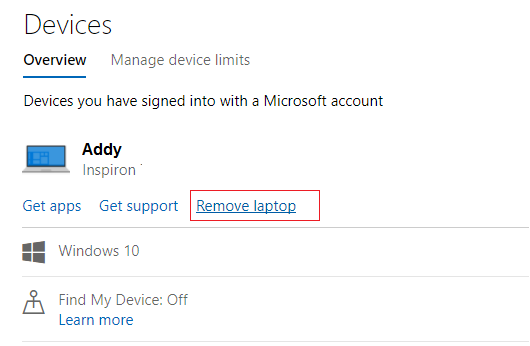
7. Теперь убедитесь, что вы подключены к подходящему интернет-соединению на экране входа в систему, а затем попробуйте снова войти в свою учетную запись. На этот раз вы сможете получить доступ к своему компьютеру, не сталкиваясь с ошибкой.
Это должно помочь вам исправить то, что ваше устройство находится в автономном режиме. Пожалуйста, войдите в систему, используя последний пароль, использованный на этом устройстве.
Способ 5. Восстановите компьютер с помощью установочного диска Windows.
1. Вставьте установочный носитель Windows или диск восстановления/диск восстановления системы, выберите языковые настройки и нажмите «Далее».
2. Нажмите «Восстановить компьютер» внизу.
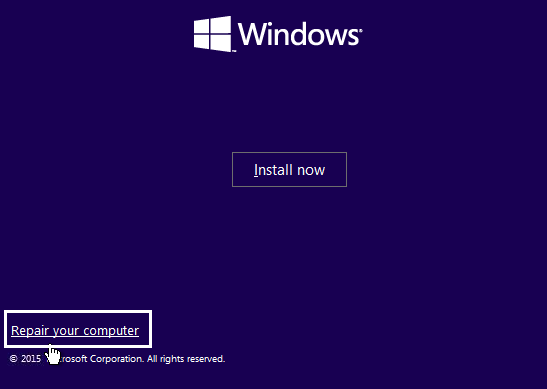
3. Теперь выберите «Устранение неполадок», а затем «Дополнительные параметры».
4… Наконец, нажмите «Восстановление системы» и следуйте инструкциям на экране, чтобы завершить восстановление.
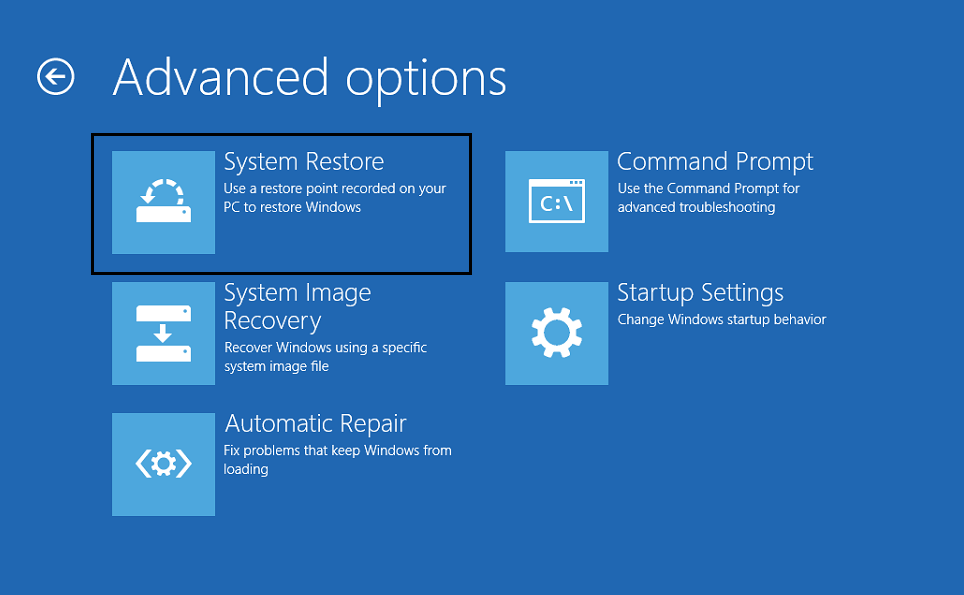
5. Перезагрузите компьютер, и вы сможете успешно получить доступ к нему.
Рекомендуется для вас:
- Исправлен значок Wi-Fi, серый в Windows 10.
- Исправить ошибку «Вы не можете войти в свой компьютер прямо сейчас»
- Как исправить ошибку «Невозможно подключиться к этой сети»
- Исправить ошибку Wi-Fi не имеет допустимой конфигурации IP.
Вот и все, что вам удалось починить: ваше устройство находится в автономном режиме. Пожалуйста, войдите в систему, используя последний пароль, использованный на этом устройстве, но если у вас остались вопросы по этому руководству, не стесняйтесь задавать их в разделе комментариев.