▷ Включите и используйте автономный доступ к Outlook.com ◁
Автономный доступ — это полезная функция Outlook.com, помогающая пользователям получать доступ к своим учетным записям, когда они находятся в автономном режиме. В этом руководстве мы увидим, как активировать и использовать функцию автономного доступа к Outlook.com.

Что такое автономный доступ к Outlook.com?
Автономная функция Outlook.com позволяет использовать Outlook.com или Outlook в Интернете, когда ваш компьютер не подключен к Интернету. После включения функции автономного доступа Outlook.com вы сможете читать сообщения электронной почты в своем почтовом ящике, воспроизводить их, просматривать или редактировать контакты, отправлять новые сообщения электронной почты, а также просматривать или редактировать свой календарь. При этом важно отметить, что вложения недоступны при использовании Outlook.com в автономном режиме.
Когда вы находитесь в автономном режиме, вы не можете искать электронную почту, и будет доступен только ваш основной календарь.
Как работает автономный доступ к Outlook.com?
Это очень просто. Когда вы включаете автономный доступ, Outlook.com сохраняет всю необходимую информацию на вашем компьютере для автономного доступа. Вся работа или изменения, внесенные вами в режиме автономного доступа, сохраняются на вашем ПК. А как только вы подключитесь к сети, Outlook.com автоматически обновит информацию в автономном режиме. Например, если вы воспроизводите электронное письмо в автономном режиме, Outlook.com отправит воспроизведение, как только вы подключитесь к сети.
Могу ли я получить доступ ко всем сообщениям и информации в автономном режиме?
Очевидно, что вы не можете видеть все старые письма в своем почтовом ящике. Автономный доступ к Outlook.com позволяет просматривать в папке «Входящие», «Черновики» и других папках только сообщения за последние несколько дней (максимум 20 папок). В каждой папке будут отображаться ваши сообщения за последние три дня или 150 элементов, в зависимости от того, что больше.
Где Outlook.com хранит свои автономные файлы?
Что ж, ваш веб-браузер решает, где сохранять автономные файлы Outlook.com.
Как включить автономный доступ к Outlook.com?
Обратите внимание, что вам необходимо отключить автономный доступ к Outlook.com на компьютере, на котором вы хотите получить доступ к Outlook.com в автономном режиме. Кроме того, не включайте автономный доступ к Outlook.com, если вы используете свой компьютер совместно с другими людьми, поскольку другие могут не только читать ваши сообщения, но также просматривать ваши контакты и отправлять сообщения электронной почты, не зная вашего пароля Outlook.com.
Пасо 1: В браузере Chrome, Internet Explorer (10 или более поздней версии), Safari или Chrome войдите в свою учетную запись Outlook.com.
Пасо 2: Нажмите на Параметр а затем нажмите Офлайн-настройка .

Если ваша учетная запись еще не обновлена до Outlook.com, перейдите к Параметр> Параметры> Общий> Автономная конфигурация .
Пасо 3: Установите флажок с надписью Активировать офлайн-доступ а затем нажмите Принимать (или «Сохранить», если вы используете старую версию Outlook.com).
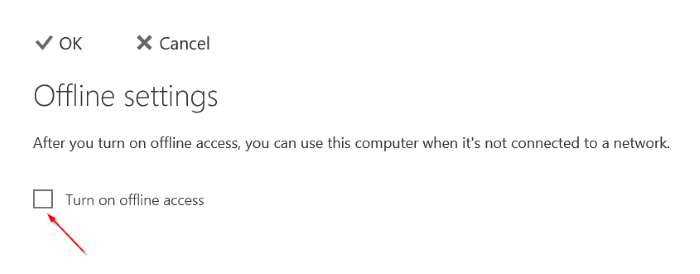
Пасо 4: После того, как вы нажмете кнопку «ОК» или «Сохранить», вы увидите экран настройки автономного доступа с сообщением «Вы единственный человек, использующий этот компьютер?» Нажмите кнопку «Да», чтобы продолжить.

Пасо 5: Затем вы увидите еще одно сообщение о том, что ваш веб-браузер может отображать предупреждение о том, что веб-сайт запрашивает место на вашем компьютере. Если вы видите какое-либо из этих предупреждений, нажмите кнопку Ага о Принимать чтобы продолжить использовать офлайн-доступ.
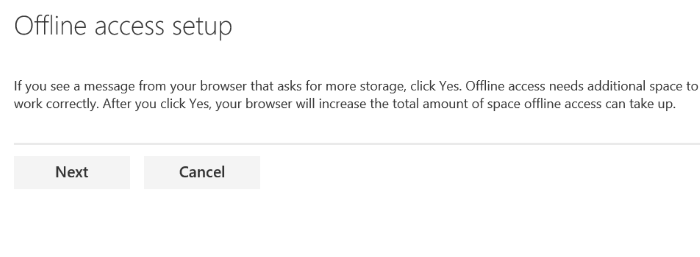
Пасо 6: На следующем экране нажмите Ctrl + D, чтобы добавить Outlook в избранное (закладки), или просто нажмите кнопку Следующий для завершения настройки автономного доступа к Outlook.com.

Пасо 7: Наконец, нажмите кнопку ХОРОШО . Outlook.com и ваш браузер начнут сохранять информацию, необходимую для автономного доступа. В зависимости от скорости вашего подключения к Интернету вам, возможно, придется подождать несколько минут, прежде чем начать использовать Outlook.com в автономном режиме.

Обратите внимание, что после включения автономного доступа вы можете открыть настройки автономного режима, чтобы выбрать папки, к которым вы хотите получить доступ в автономном режиме.

Узнайте, как закрыть или удалить учетную запись Outlook.com.