✅ Включите или выключите ночник в Windows 10
Включение или выключение «Ночного света» в Windows 10: В Windows 10 была представлена новая функция, известная как «Ночной свет», которая заставляет пользователя экрана использовать более теплые цвета и затемнять экран, помогая ему заснуть и уменьшая нагрузку на глаза. Ночной свет также известен как синий свет, поскольку он помогает уменьшить синий свет от монитора и использовать желтый свет, который лучше для ваших глаз. В этом уроке мы увидим, как включить или отключить ночной свет в Windows 10, чтобы уменьшить синий свет и отобразить более теплые цвета.

Включить или выключить ночник в Windows 10
Обязательно создайте точку восстановления на случай, если что-то пойдет не так.
Способ 1: включить или отключить ночник в настройках Windows 10
1. Нажмите клавиши Windows + I, чтобы открыть «Настройки», а затем нажмите «Система».
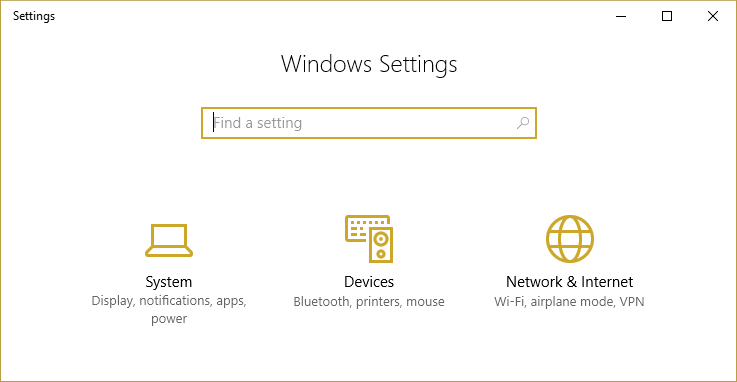
2.Теперь в левом меню нажмите «Дисплей».
3. В разделе «Яркость и цвет» включите переключатель ночного освещения, чтобы активировать его, или выключите переключатель, чтобы отключить ночник.
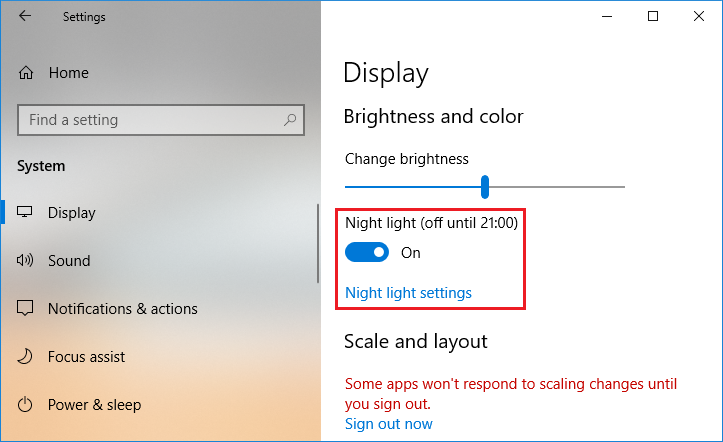
4. Как только вы включите ночник, вы сможете легко его настроить, просто нажмите «Настройки ночного освещения» под кнопкой выше.
5. Выберите цветовую температуру ночью с помощью ползунка. Если вы переместите ползунок влево, экран станет теплее.
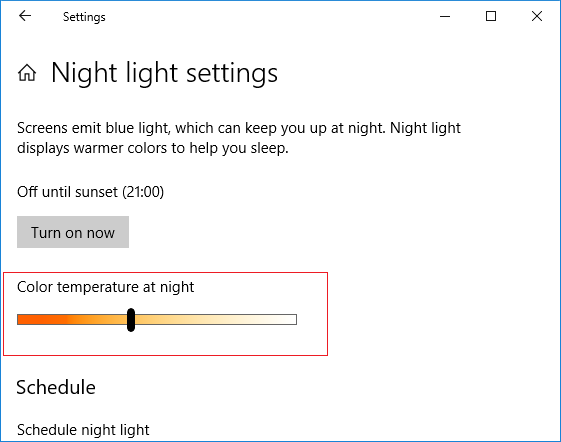
6.Теперь, если вы не хотите вручную включать или выключать ночник, вы можете запланировать его автоматическое включение.
7. В расписании «Ночной свет» включите переключатель, чтобы активировать его.
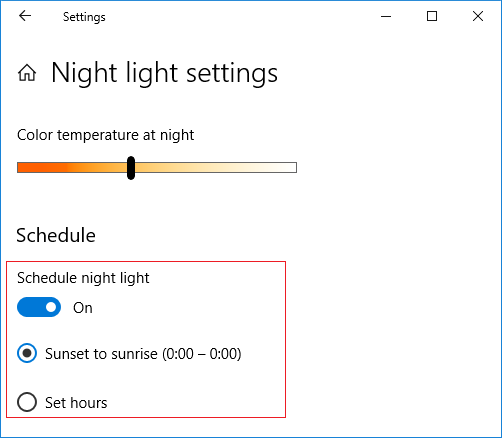
8.Далее, если вы хотите использовать ночник от заката до восхода солнца, используйте первый вариант, в противном случае выберите «Установить часы» и установите время, в течение которого вы хотите использовать ночник.
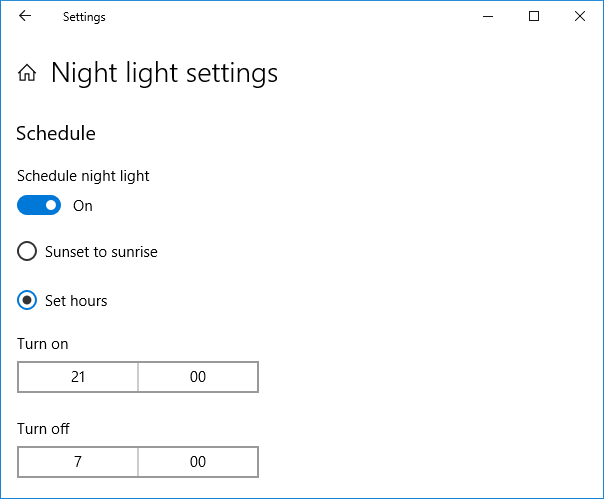
9.Если вам нужно сразу включить функцию «Ночник», то в настройках «Ночник» нажмите «Включить сейчас».
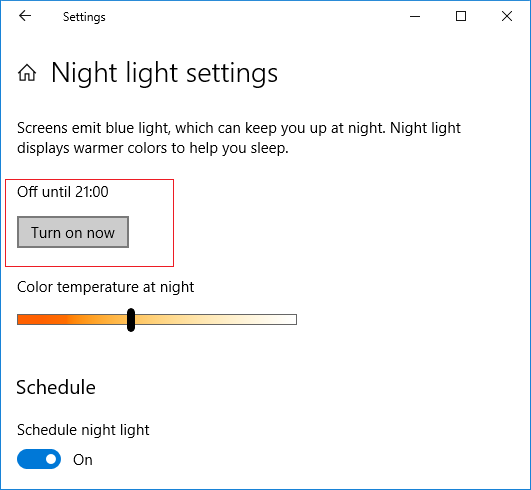
10.Также, если вам нужно немедленно отключить функцию ночника, нажмите «Выключить сейчас».
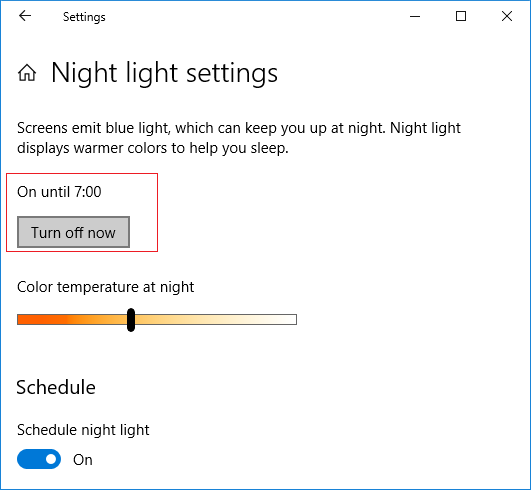
11.После этого закройте настройки и перезагрузите компьютер, чтобы сохранить изменения.
Способ 2: невозможно включить или выключить функцию ночного освещения.
Если вы не можете включить или выключить функцию ночного освещения в настройках Windows 10, поскольку настройка ночного освещения неактивна, выполните следующие действия:
1. Нажмите клавишу Windows + R, затем введите regedit и нажмите Enter, чтобы открыть редактор реестра.
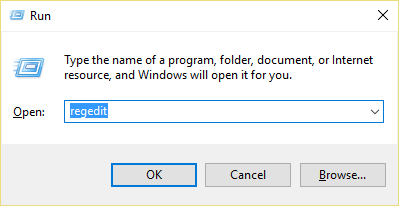
2.Перейдите к следующему разделу реестра:
HKEY_CURRENT_USER_SoftwareNMicrosoftWindowsNCТекущая версияNCloudStoreN — учетная запись по умолчанию
3. Разверните ключ учетной записи по умолчанию, затем щелкните правой кнопкой мыши и удалите следующие два подраздела:
$$windows.data.bluelightreduction.bluelightreductionstate $$windows.data.bluelightreduction.settings
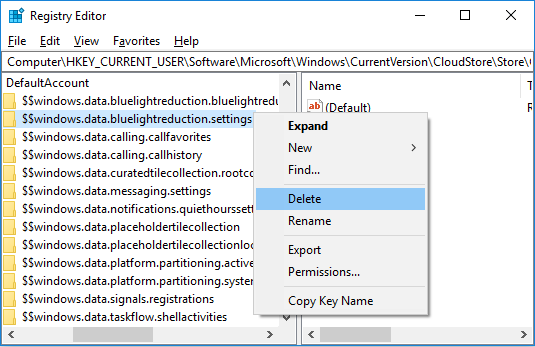
3.Закройте все и перезагрузите компьютер, чтобы сохранить изменения.
4. Снова откройте «Настройки», и на этот раз вы сможете без проблем включать или выключать функцию «Ночной свет».
Вот и все, вы успешно научились включать и выключать ночник в Windows 10, но если у вас все еще есть вопросы по этому руководству, не стесняйтесь задавать их в разделе комментариев.