✅ Загрузочный диск не обнаружен или диск неисправен (РЕШЕНО)
Загрузочный диск не обнаружен или диск неисправен: Сама ошибка говорит о том, что загрузочный диск не обнаружен, что означает, что загрузочная конфигурация настроена неправильно или жесткий диск вышел из строя. Настройки загрузки можно изменить в настройках BIOS (базовая система ввода-вывода), но если ваш жесткий диск поврежден и не подлежит ремонту, пришло время обновить его. Если система не может найти загрузочную информацию, необходимую для загрузки операционной системы, она отображает следующее сообщение об ошибке: Загрузочный диск не обнаружен или диск неисправен.
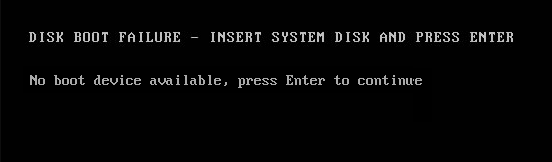
Причин ошибки «Загрузочный диск не обнаружен или диск неисправен» может быть несколько, например:
- Соединение жесткого диска с системой неисправно или ослаблено (я знаю, это глупо, но иногда такое случается)
- Ваш системный жесткий диск вышел из строя
- Порядок горшков установлен неправильно
- Дисковая операционная система отсутствует
- BCD (данные конфигурации загрузки) повреждены.
Загрузочный диск не обнаружен или диск неисправен (РЕШЕНО)
В любом случае, не теряя времени, давайте посмотрим, как исправить отсутствие загрузочного диска или сбой диска с помощью следующих шагов по устранению неполадок:
Способ 1. Убедитесь, что порядок загрузки установлен правильно.
Вы можете увидеть сообщение «Загрузочный диск не обнаружен или диск неисправен», поскольку порядок загрузки настроен неправильно. Это означает, что компьютер пытается загрузиться из другого источника, на котором нет операционной системы, и поэтому он не может выполнить загрузку. так. Чтобы решить эту проблему, вам необходимо установить жесткий диск в качестве высшего приоритета в порядке загрузки. Давайте посмотрим, как установить правильный порядок загрузки:
1. Когда компьютер загрузится (до экрана загрузки или экрана ошибки), несколько раз нажмите клавишу Del или клавишу F1 или F2 (в зависимости от производителя компьютера), чтобы войти в настройку BIOS.

2. После того, как вы вошли в настройку BIOS, выберите вкладку загрузки из списка опций.

3. Теперь убедитесь, что жесткий диск или твердотельный накопитель компьютера имеют наивысший приоритет в порядке загрузки. Если нет, используйте клавиши со стрелками вверх или вниз, чтобы установить жесткий диск вверху, то есть компьютер будет загружаться сначала с него, а не из какого-либо другого источника.
4. Нажмите F10, чтобы сохранить и выйти из изменений настроек BIOS.
Способ 2. Проверьте, правильно ли подключен жесткий диск компьютера.
Во многих отчетах эта ошибка возникает из-за неисправного или неплотного подключения жесткого диска в системе. Чтобы убедиться, что это не так, вам нужно открыть корпус вашего ноутбука/компьютера и проверить проблему. Важно: Не рекомендуется открывать корпус компьютера, если он на гарантии или вы не знаете, что делаете. В этой ситуации вам может потребоваться посторонняя помощь, например, опытный техник, который проверит соединение за вас.
Убедившись в правильности подключения жесткого диска, перезагрузите компьютер, и на этот раз вы можете получить сообщение об ошибке «Исправить загрузочный диск не обнаружен или диск неисправен» или диск неисправен).
Способ 3. Запустите диагностику при запуске, чтобы проверить, не неисправен ли жесткий диск.
Если два вышеуказанных метода не помогли, есть вероятность, что ваш жесткий диск может быть поврежден или поврежден. В любом случае вам следует заменить старый жесткий диск или SSD на новый и заново установить Windows. Но прежде чем прийти к какому-либо выводу, вам следует запустить диагностику Windows, чтобы проверить, действительно ли вам нужно заменить жесткий диск или SSD.

Чтобы запустить диагностику, перезагрузите компьютер и во время загрузки компьютера (до экрана загрузки) нажмите клавишу F12 и, когда появится меню загрузки, выделите параметр «Загрузка в служебный раздел» (утилита) или параметр «Диагностика» и нажмите Enter, чтобы начать диагностику. . Это автоматически проверит все оборудование в вашей системе и сообщит, если будут обнаружены какие-либо проблемы.
Способ 4. Запустите Chkdsk и выполните автоматическое восстановление/восстановление загрузки.
1.Вставьте загрузочный установочный DVD-диск Windows 10 и перезагрузите компьютер.
2. Когда будет предложено нажать любую клавишу для загрузки с компакт-диска или DVD-диска, нажмите любую клавишу, чтобы продолжить.

3.Выберите языковые настройки и нажмите «Далее». 4. Нажмите «Восстановить компьютер» в левом нижнем углу.

4.На экране выбора параметров нажмите «Устранение неполадок».

5. На экране устранения неполадок нажмите кнопку «Дополнительно».

6. На экране дополнительных параметров нажмите «Автоматическое восстановление» или «Восстановление при запуске».

7.Подождите, пока завершится восстановление автозапуска Windows.
8. Перезагрузите компьютер, и у вас появится сообщение «Исправить загрузочный диск не обнаружен или диск неисправен», если нет, продолжайте.
9. Снова перейдите на экран дополнительных параметров и на этот раз выберите командную строку вместо автоматического восстановления.

10. Введите следующую команду в cmd и нажмите Enter:
Sfc /scannow sfc /scannow /offbootdir=c: /offwindir=c:Nwindows

11. Дайте запустить проверку системных файлов, поскольку это может занять некоторое время.
12.После завершения перезагрузите компьютер и посмотрите, сможете ли вы исправить отсутствие загрузочного диска или сбой диска.
Решение 5. Восстановите и установите Windows
Если ни одно из вышеперечисленных решений вам не помогло, вы можете быть уверены, что с вашим жестким диском все в порядке, но вы можете увидеть ошибку «Загрузочный диск не обнаружен или диск неисправен», поскольку в операционной системе или информации о диске BCD на жестком диске имеется ошибка. как-то стерли. Что ж, в этом случае вы можете попробовать восстановить установку Windows, но если и это не удастся, то единственным выходом остается установка новой копии Windows (Чистая установка).
Также см. Как исправить отсутствие BOOTMGR в Windows 10.
Это все, что вам удалось исправить. Загрузочный диск не обнаружен или диск неисправен, но если у вас все еще остались вопросы, задавайте их в разделе комментариев.