▷ Защита паролем файлов/папок на USB-накопителе SanDisk (Libre) ◁
Хотите защитить паролем конфиденциальные файлы и папки на USB-накопителе SanDisk? В этом руководстве мы увидим, как защитить паролем файлы на USB-накопителях SanDisk с помощью официального программного обеспечения SanDisk SecureAccess.
SanDisk SecureAccess — это бесплатное программное обеспечение, призванное помочь пользователям защитить важные файлы, хранящиеся на USB-накопителях SanDisk. Программа проста в использовании и позволяет пользователям создавать защищенное паролем (зашифрованное) хранилище для хранения важных файлов.
Настройка и использование SanDisk SecureAccess на ПК с Windows
ИСПОЛЬЗОВАТЬ: Это руководство применимо только к USB-накопителям SanDisk, поскольку программное обеспечение не работает на других USB-накопителях.
ВАЖНЫЙ: Хотя SecureAccess позволяет пользователям легко защищать файлы паролем, любой, у кого есть доступ к вашему USB-накопителю, может легко удалить защищенное паролем хранилище SecureAccess. Короче говоря, хотя они и не могут видеть ваши конфиденциальные файлы, они могут их удалить. Поэтому мы рекомендуем вам создать резервную копию важных файлов в безопасном месте, прежде чем сохранять их на USB-накопителе.
Пасо 1: Посетите эту страницу SanDisk и загрузите последнюю версию программного обеспечения SanDisk SecureAccess для Windows. Текущая версия — 3.0. Ссылку для скачивания можно найти в разделе «Загрузка SecureAccess». Размер загружаемого установщика SecureAccess составляет около 8 МБ.
ИСПОЛЬЗОВАТЬ: Каждый новый USB-накопитель SanDisk включает в себя это программное обеспечение SecureAccess. Поэтому, если у вас есть новый USB-накопитель, вы можете сохранить его на USB-накопителе без необходимости его загрузки.
Пасо 2: Подключите USB-накопитель SanDisk к компьютеру с Windows 10/8/7. Откройте «Этот компьютер» (Windows 10/8.1) или «Мой компьютер» (Windows 7) и дважды щелкните USB-накопитель SanDisk. Скопируйте ранее загруженный установочный файл SecureAccess в корень USB-накопителя.

Пасо 3: Дважды щелкните файл конфигурации SecureAccess, чтобы увидеть следующий экран приветствия, где вам нужно нажать кнопку Следующий продолжать.

Пасо 4: После этого вы увидите экран лицензионного соглашения. Проверять Я принимаю условия лицензии а затем нажмите кнопку Следующий .

Пасо 5: Вам будет предложено установить пароль. Введите надежный пароль, подтвердите его, введя его еще раз, введите подсказку, если вы считаете, что можете забыть пароль (это необязательно), и, наконец, нажмите кнопку «ОК».

SanDisk рекомендует создать надежный пароль, включающий буквы верхнего и нижнего регистра, числовые и буквенно-цифровые цифры, а также специальные символы. Также убедитесь, что длина вашего пароля составляет не менее 6 символов.
Наконец, нажмите кнопку «ОК», чтобы создать новое хранилище на USB-накопителе. Вы увидите следующий экран. Нажмите кнопку «Далее», чтобы просмотреть стартовый экран программы SanDisk SecureAccess.

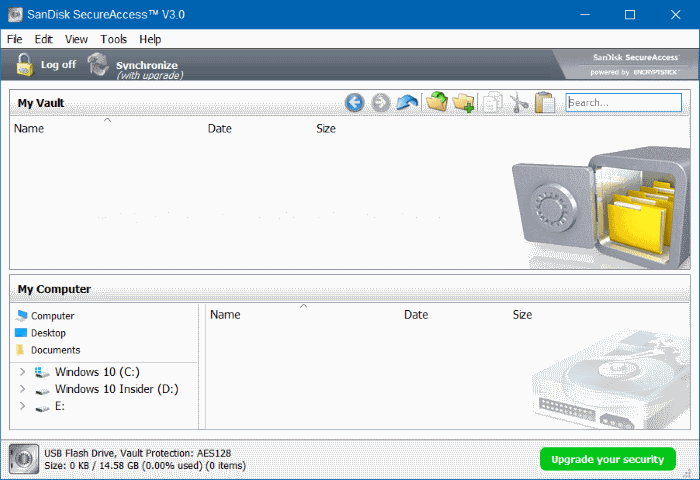
Чтобы снова открыть SanDisk SecureAccess, откройте USB-накопитель и дважды щелкните файл программы SanDiskSecureAccess.
Использование SanDisk SecureAccess в Windows
Пасо 1: Откройте USB-накопитель SanDisk. Дважды щелкните программу SanDiskSecureAccess, чтобы увидеть следующий экран.
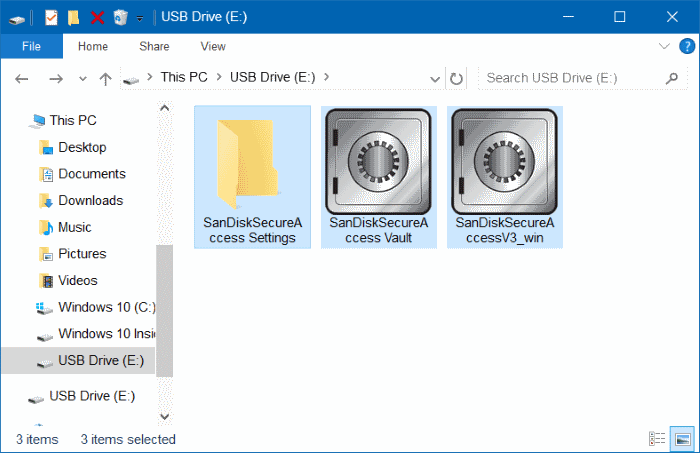
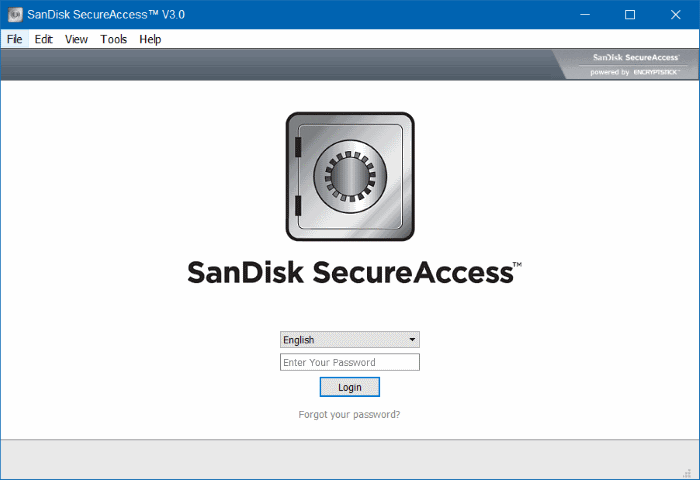
Пасо 2: Введите ранее настроенный пароль, чтобы просмотреть главный экран SecureAccess. И если после ввода пароля вы увидите «4 способа защиты экрана», просто нажмите кнопку «Далее», чтобы увидеть главный экран.

Пасо 3: Чтобы защитить паролем файл или папку, откройте меню «Файл», выберите «Добавить файлы», перейдите к файлу на USB-накопителе, выберите файл и нажмите кнопку «Зашифровать» .

Если появится сообщение «Хотите полностью удалить исходный файл со своего компьютера?», нажмите кнопку «Да», если вы хотите удалить файл из исходного местоположения на USB-накопителе.
Чтобы удалить файл из хранилища SecureAccess, откройте хранилище, введя пароль, щелкните файл правой кнопкой мыши и выберите «Удалить».
Важный: При выходе из программы SecureAccess после добавления файла в хранилище нажмите кнопку «Выйти», а затем закройте программу.