▷ 4 способа отключить тачпад в Windows 10/8.1/7 ◁
Тачпад (также известный как трекпад) существует уже более двух десятилетий, но факт заключается в том, что большинство ноутбуков, поставляемых с Windows, не предлагают отличных возможностей сенсорной панели. Лишь немногие ноутбуки с Windows поставляются с сенсорной панелью хорошего качества. Именно по этой причине большинство пользователей подключают мышь во время использования ноутбука для продуктивной работы.
Если вы относитесь к тому типу пользователей, которые предпочитают подключать мышь к ноутбуку для выполнения работы, вы можете отключить сенсорную панель, когда мышь подключена к ноутбуку.

Хотя некоторые ноутбуки поставляются с небольшой физической кнопкой для быстрого включения или отключения сенсорной панели, большинство ноутбуков не имеют этой функции. Чтобы отключить тачпад, необходимо использовать сторонний инструмент или отключить его в диспетчере устройств.
Воспользуйтесь одним из приведенных ниже способов, чтобы полностью отключить тачпад на ноутбуке с Windows.
ВНИМАНИЕ: Если у вас нет под рукой мыши, не пытайтесь отключить тачпад одним из этих способов, так как после его отключения для работы на компьютере вам понадобится мышь. Кроме того, вам необходимо подключить мышь (необязательно, если вы знаете, как перейти в Диспетчер устройств и включить тачпад с помощью клавиатуры), чтобы включить ранее отключенный тачпад. А если вы используете Mac, следуйте нашим инструкциям, чтобы отключить управление трекпадом на вашем MacBook.
Совет: Если вы хотите автоматически отключать сенсорную панель при подключении мыши, прочтите наше руководство о том, как отключить сенсорную панель при подключении мыши.
Следующие инструкции применимы к Windows 10 Windows 8/8.1 и Windows 7.
Отключение тачпада с помощью родного диспетчера устройств
Пасо 1: Откройте Диспетчер устройств. Для этого одновременно нажмите логотип Windows и клавиши R, чтобы открыть команду «Выполнить», введите в поле Devmgmt.msc и нажмите клавишу Enter.
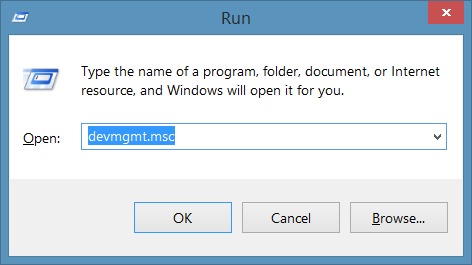
Пасо 2: Когда на экране появится Диспетчер устройств, разверните «Тест» (если это еще не сделано), а затем разверните «Мыши и другие указывающие устройства», чтобы увидеть HID-совместимые входы мыши.
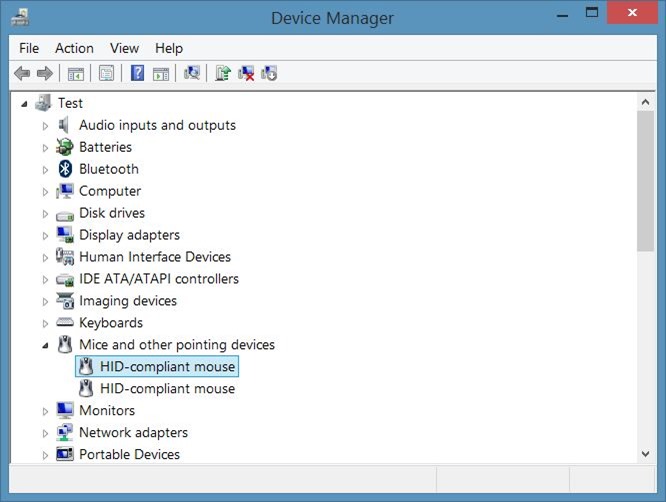

Пасо 3: Щелкните правой кнопкой мыши первый HID-совместимый ввод мыши и выберите параметр «Отключить». Нажмите кнопку «Да», когда увидите сообщение «Отключение этого устройства приведет к тому, что оно перестанет работать. Если вы действительно хотите отключить его», предупреждающее сообщение об отключении сенсорной панели.

В большинстве случаев отключение первой HID-совместимой мыши приведет к отключению встроенной сенсорной панели. Но если тачпад работает даже после отключения первого ввода, отключите одну за другой другую HID-совместимую мышь.
Чтобы повторно включить сенсорную панель, необходимо щелкнуть правой кнопкой мыши отключенный HID-совместимый ввод мыши, а затем выбрать параметр включения.
Включить или отключить тачпад в BIOS
Хотя не все OEM-производители предлагают в BIOS опцию включения или отключения тачпада, у большинства ноутбуков в BIOS есть опция для включения или отключения тачпада. Например, в моем BIOS ThinkPad есть возможность включить или отключить тачпад. Загрузитесь в BIOS, чтобы проверить, есть ли опция.

Отключите тачпад с помощью TouchPad Blocker
Есть несколько бесплатных инструментов, которые помогут вам отключить тачпад на ноутбуке под управлением Windows, но мы рекомендуем TouchPad Blocker, поскольку он не только позволяет печатать максимально быстро и точно (блокируя ввод с сенсорной панели на некоторое время). короткий промежуток времени после нажатия клавиши), но также позволяет включать или отключать тачпад с помощью сочетания клавиш.

Блокировщик сенсорной панели расположен в области панели задач на панели задач, что означает, что вы можете быстро получить доступ ко всем функциям и параметрам одним щелчком мыши. Посетите страницу разработчика, чтобы загрузить исполняемый файл. Пожалуйста, нажмите черную кнопку загрузки на странице загрузки, чтобы загрузить программу.
Скачать TouchPad Locker
Избегайте случайных нажатий с помощью Touchfreeze
Если вы ищете программу, которая не отключает тачпад, а предотвращает случайное изменение положения курсора мыши, которое происходит, когда ваша ладонь или запястье касается тачпада во время набора текста, Touchfreeze — это то программное обеспечение, которое вам нужно.

В отличие от TouchPad Blocker, Touchfreeze не имеет большого количества опций, но отлично справляется со своей задачей. Проще говоря, когда Touchfreeze работает, он блокирует тачпад на очень небольшой период времени после нажатия клавиши. Я использую это программное обеспечение последние два года и могу подтвердить, что оно работает так, как рекламируется. Незаменимая программа, если вы много пишете на своем ноутбуке. Также доступна опция загрузки программы с Windows.
Удаление Touchfreeze