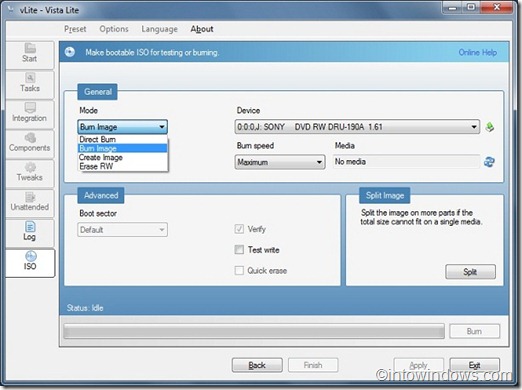▷ Как создать автоматическую установку Windows 7 ◁
Мы уже рассмотрели множество руководств, которые помогут вам упростить установку Windows 7. Нам всем нравится быстро и легко завершить установку Windows. Лучший способ быстрой установки Windows 7 — установить Windows 7 с USB-накопителя.

Пользователи, которые не знакомы с командной строкой Windows, могут ознакомиться с нашим руководством о том, как создать загрузочную флешку Windows 7 одним щелчком мыши.
Иметь Установочный диск Windows 7 без присмотра, экономит ваше драгоценное время и энергию. Вам не будет предложено ввести ключ продукта, тип клавиатуры, время и формат валюты, а также не будет предложено нажать кнопку «Далее».
Таким образом, благодаря автоматическому DVD или USB-накопителю Windows 7 вы можете легко установить Windows всего за несколько минут, не прикасаясь к мыши и клавиатуре!
Требования:
1. ISO-файл Windows 7 с ключом.
2. Пустой DVD
3. Программное обеспечение vLite (бесплатно)
4. 15 минут свободного времени
5. Экстрактор изображений, например 7-Zip (бесплатно), WinRar или WinZIP.
Создайте USB-диск или автоматический DVD-диск с Windows 7.
Процедура создания автоматического загрузочного USB-накопителя или DVD-диска Windows 7:
Шаг 1. Перейдите в папку, где находится ISO-файл Windows 7, и извлеките ISO в новую папку. Если у вас уже есть DVD-диск с Windows 7, просто скопируйте его содержимое в новую папку.
Шаг 2. Загрузите, установите и запустите vLite, чтобы увидеть окно почты. Обратите внимание, что vLite попросит вас установить WAIK (Комплект автоматической установки Windows), его необходимо установить. А если у вас нет возможности загрузить файл WAIK размером 1300 МБ, вы можете следовать нашим инструкциям о том, как использовать vLite напрямую, без установки WAIK.
Шаг 3. В первом окне vLite нажмите кнопку «Обзор», чтобы выбрать извлеченную папку Windows 7. Нажмите кнопку «Далее», чтобы продолжить.

Далее вам нужно выбрать редакцию.
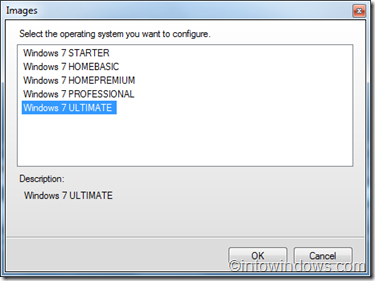
Шаг 4. На следующем экране «Выбор задачи» вам необходимо выбрать параметры «Автоматическая установка» и «Загрузочный ISO». Нажмите Далее еще раз.

Шаг 5. Здесь вам необходимо ввести ключ продукта Windows 7 и другие данные. Имейте в виду, что здесь у вас есть много вариантов. Мы предлагаем вам включить следующие опции:

# Выберите эту версию при установке
# Примите EULA (Лицензионное соглашение с конечным пользователем)
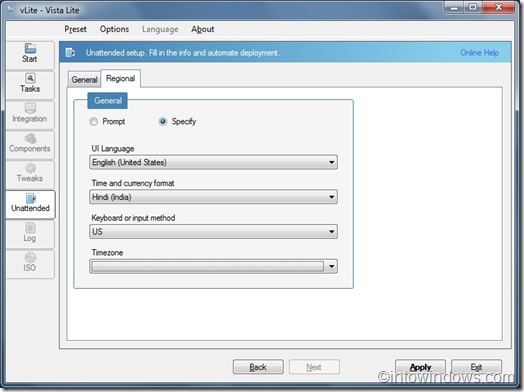
Вы также можете предварительно выбрать язык пользовательского интерфейса, формат времени и валюты, клавиатуру или метод ввода на вкладке «Региональные регионы».
Шаг 6. После того, как вы включили все необходимые параметры и ввели ключ продукта, нажмите кнопку «Применить».
Шаг 7. Выберите метод приложения Rebuild One. Нажмите кнопку ОК, чтобы перейти к следующему шагу.

Шаг 8. Начнется процесс реконструкции изображения, который может занять от 10 до 15 минут.
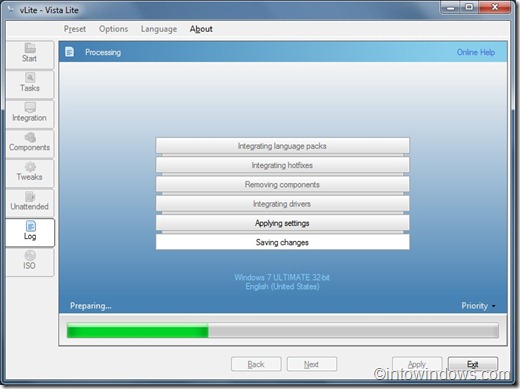
Шаг 9. Вы почти близки к выводу. Нажатие кнопки «Далее» позволит вам создать или записать изображение, пометить копию и разделить изображение. Выберите «Записать образ», чтобы автоматически записать Windows 7 на DVD.