✅ Активировать или деактивировать срок действия пароля в Windows 10
Включите или отключите срок действия пароля в Windows 10. Если срок действия пароля включен для локальных учетных записей в Windows 10, после истечения срока действия пароля Windows предупредит вас о необходимости сменить пароль, что очень раздражает. По умолчанию функция истечения срока действия пароля отключена, но некоторые сторонние программы или приложения могут включить эту функцию, и, к сожалению, в панели управления нет интерфейса для ее отключения. Основная проблема – постоянная смена пароля, что в некоторых случаях приводит к его забытию.
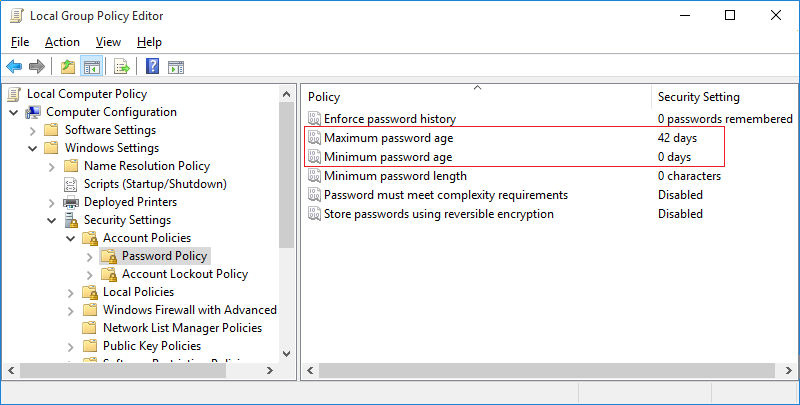
Хотя Microsoft не позволяет пользователям Windows изменять настройки срока действия пароля для локальных учетных записей, но все же существует решение, которое работает для большинства пользователей. Пользователи Windows Pro могут легко изменить эти параметры с помощью редактора групповой политики, а домашние пользователи могут использовать командную строку для настройки параметров срока действия пароля. Итак, не теряя времени, давайте посмотрим, как включить или отключить срок действия пароля в Windows 10 с помощью руководства ниже.
Включить или отключить срок действия пароля в Windows 10
Обязательно создайте точку восстановления на случай, если что-то пойдет не так.
Способ 1. Включите или отключите срок действия пароля для локальной учетной записи с помощью командной строки.
Активировать срок действия пароля в Windows 10
1. Нажмите клавишу Windows + X, а затем выберите «Командная строка (Администратор)».
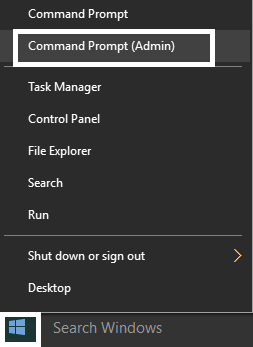
2. Введите следующую команду и нажмите Enter:
wmic UserAccount, где Name=”Username” set PasswordExpires=True
Примечание. Замените имя пользователя фактическим именем пользователя вашей учетной записи.
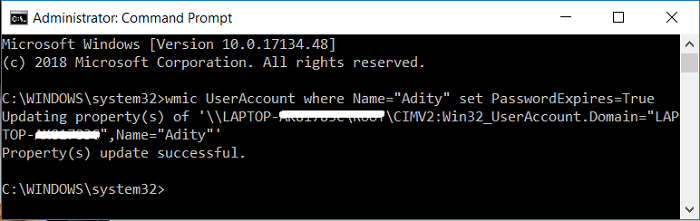
3. Чтобы изменить максимальный и минимальный срок действия пароля для локальных учетных записей, введите следующую команду в cmd и нажмите Enter:
чистые счета
Примечание. Обратите внимание на текущий максимальный и минимальный срок действия пароля.
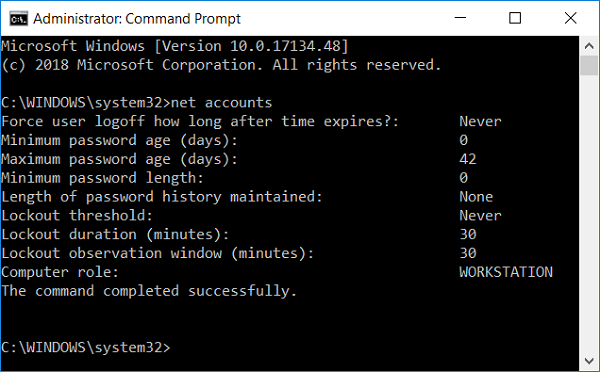
4.Теперь введите следующую команду и нажмите Enter, но помните, что минимальный срок действия пароля должен быть меньше максимального срока действия пароля:
net account /maxpwage:daysПримечание. Замените дни числом от 1 до 999, чтобы узнать, сколько дней истечет срок действия пароля.
net account /minpwage:daysПримечание. Замените дни числом от 1 до 999, чтобы узнать, через сколько дней можно изменить пароль.
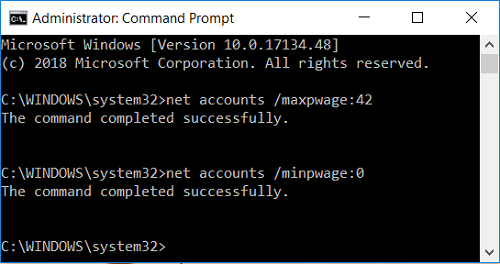
5.Закройте cmd и перезагрузите компьютер, чтобы сохранить изменения.
Отключить защиту паролем в Windows 10
1. Нажмите клавишу Windows + X, а затем выберите «Командная строка (Администратор)».
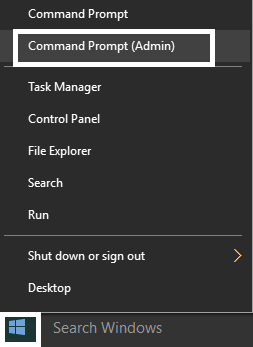
2. Введите следующую команду и нажмите Enter:
wmic UserAccount, где Name=”Username” set PasswordExpires=False
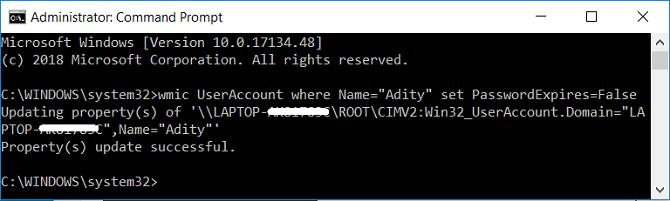
Примечание. Замените имя пользователя фактическим именем пользователя вашей учетной записи.
3.Если вы хотите отключить срок действия пароля для всех учетных записей пользователей, используйте следующую команду:
wmic UserAccount set PasswordExpires=False
4.Перезагрузите компьютер, чтобы сохранить изменения.
Вот как включить или отключить срок действия пароля в Windows 10 с помощью командной строки.
Способ 2. Включите или отключите срок действия пароля для локальной учетной записи с помощью редактора групповой политики.
Включить срок действия пароля для локальной учетной записи
Примечание. Этот метод применим только к выпускам Windows 10 Pro, Enterprise и Education.
1. Нажмите клавиши Windows + R, затем введите gpedit.msc и нажмите Enter.
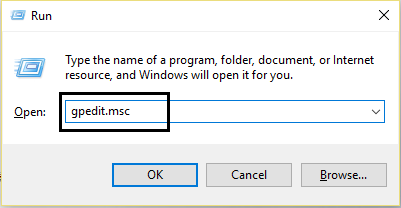
2. На левой панели окна разверните «Локальные пользователи и группы (локальные)» и выберите «Пользователи».
3. Теперь на правой панели окна щелкните правой кнопкой мыши учетную запись пользователя, срок действия пароля которой истек, и выберите «Свойства».
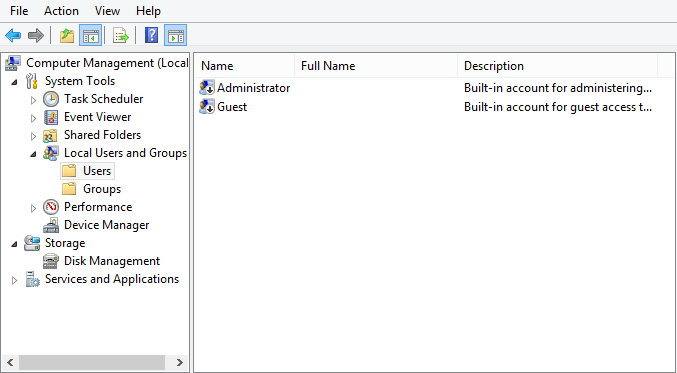
4. Убедитесь, что вы находитесь на вкладке «Общие», затем снимите флажок «Пароль не имеет срока действия» и нажмите «ОК».
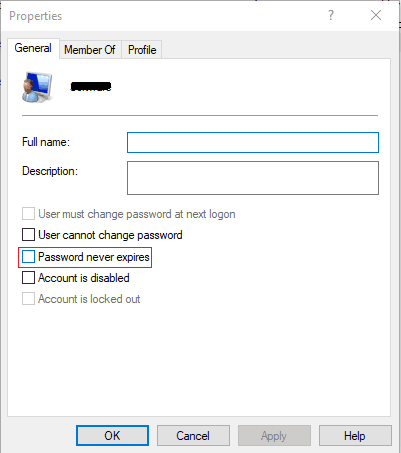
5. Теперь нажмите клавишу Windows + R, затем введите secpol.msc и нажмите Enter.
6. В разделе «Локальная политика безопасности» разверните «Настройки безопасности» > «Политики учетных записей» > «Политика паролей».
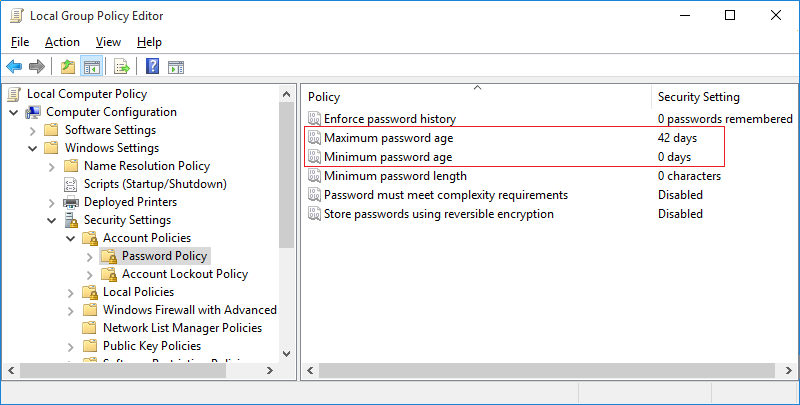
7.Выберите «Политика паролей», а затем на правой панели окна дважды щелкните «Максимальный срок действия пароля».
8.Теперь вы можете установить максимальный срок действия пароля. Просто введите любое число от 0 до 998 и нажмите «ОК».
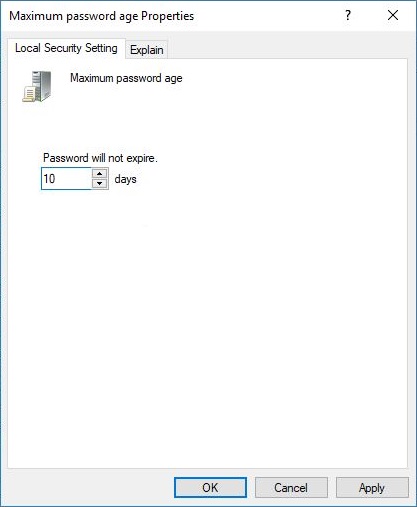
5.Перезагрузите компьютер, чтобы сохранить изменения.
Отключить срок действия пароля для локальной учетной записи
1. Нажмите клавиши Windows + R, затем введите gpedit.msc и нажмите Enter.
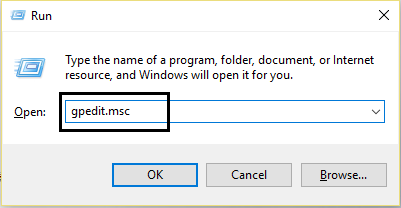
2. На левой панели окна разверните «Локальные пользователи и группы (локальные)» и выберите «Пользователи».
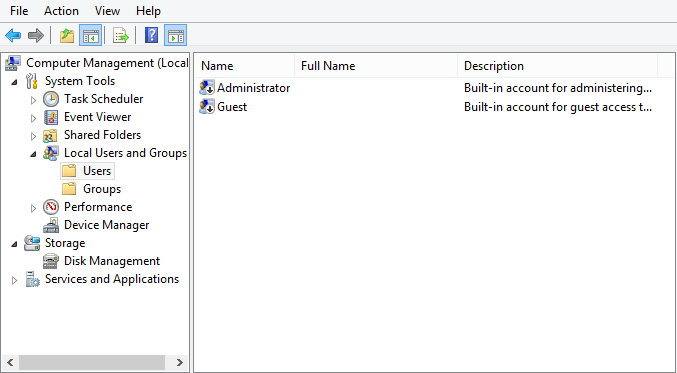
3.Теперь на правой панели окна щелкните правой кнопкой мыши учетную запись пользователя, пароль которой вы хотите включить. выберите Свойства.
4. Убедитесь, что вы находитесь на вкладке «Общие», затем установите флажок «Пароль, срок действия которого не истекает», и нажмите «ОК».
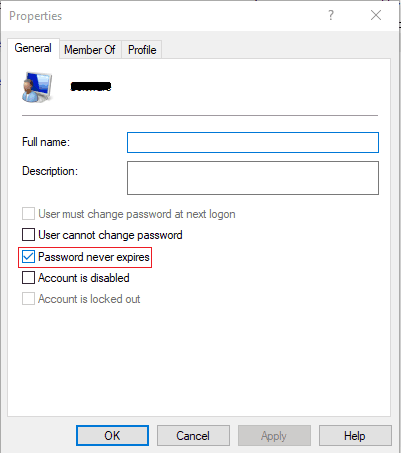
5.Перезагрузите компьютер, чтобы сохранить изменения.
Это все, что вы узнали о том, как включить или отключить срок действия пароля в Windows 10, но если у вас остались вопросы по этому руководству, не стесняйтесь задавать их в разделе комментариев.