✅ Исправить. Если воспроизведение не началось в ближайшее время, попробуйте перезагрузить устройство.
Исправление Если воспроизведение не начинается в ближайшее время, попробуйте перезагрузить устройство: при воспроизведении видео в веб-браузере (Chrome, Firefox, Internet Explorer и т. д.) вы можете увидеть сообщение об ошибке: «Если воспроизведение не начнется в ближайшее время, попробуйте перезапустить видео». устройство.” Основная проблема, вызывающая эту ошибку, — это новый видеоплеер HTML5, который использует YouTube или другой современный веб-сайт, или проблема может быть просто в аппаратном ускорении в веб-браузерах.

Поэтому вам необходимо отключить аппаратное ускорение или установить плагины для проигрывателя HTML5, чтобы решить эту проблему. Кроме того, вы можете попробовать обновить драйверы видеокарты или полностью удалить их, чтобы решить проблему. Итак, не теряя времени, давайте посмотрим, как это исправить. Если воспроизведение не началось в ближайшее время, попробуйте перезагрузить устройство с помощью инструкции ниже.
Исправить. Если воспроизведение не начнется в ближайшее время, попробуйте перезагрузить устройство.
Обязательно создайте точку восстановления на случай, если что-то пойдет не так.
Способ 1: отключить аппаратное ускорение
а) Отключите аппаратное ускорение в Firefox
1. Откройте Firefox, введите «about:preferences» (без кавычек) в адресной строке и нажмите Enter.
2. Прокрутите вниз до пункта «Производительность» и снимите флажок «Использовать рекомендуемые настройки производительности».
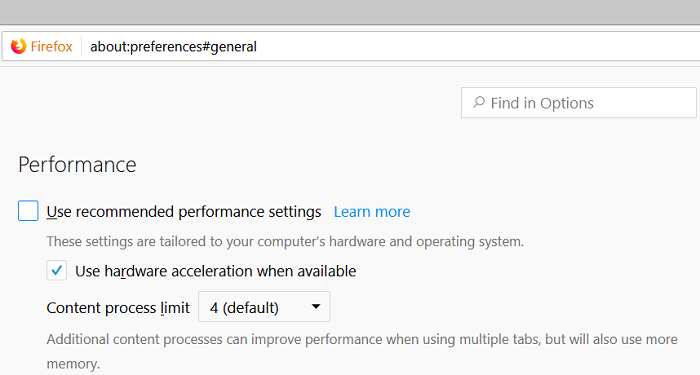
3. В разделе «Производительность» снимите флажок «Использовать аппаратное ускорение, если оно доступно».
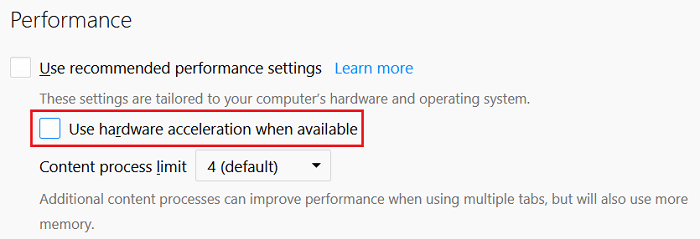
4.Закройте Firefox и перезагрузите компьютер.
б) Отключите аппаратное ускорение в Chrome.
1. Откройте Google Chrome, нажмите на три точки в правом верхнем углу и выберите «Настройки».
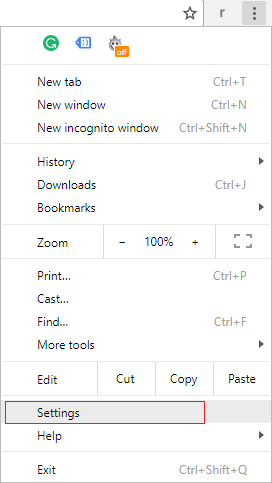
2. Теперь прокрутите вниз, пока не найдете «Дополнительно» (вероятно, внизу), и нажмите на него.
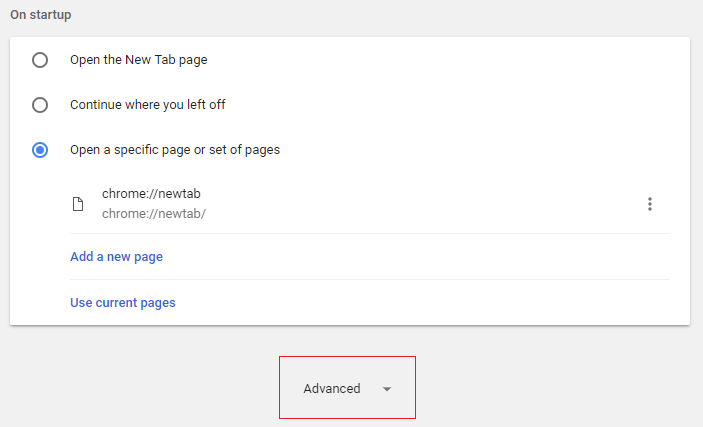
3. Теперь прокрутите вниз, пока не найдете настройки системы, и обязательно отключите опцию «Использовать аппаратное ускорение, если доступно».
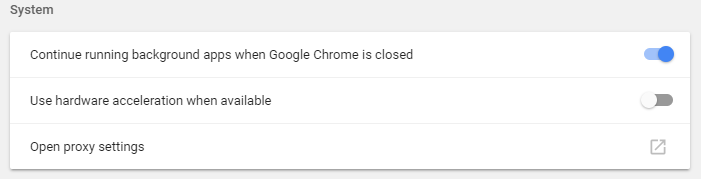
4. Перезапустите Chrome, и это должно помочь вам исправить. Если воспроизведение не начинается в ближайшее время, попробуйте перезагрузить устройство. Ошибка.
б) Отключите аппаратное ускорение в Internet Explorer.
1. Нажмите клавиши Windows + R, затем введите inetcpl.cpl и нажмите Enter, чтобы открыть свойства Интернета.
2. Теперь перейдите на вкладку «Дополнительно» и установите флажок «Использовать программный рендеринг вместо рендеринга с помощью графического процессора».
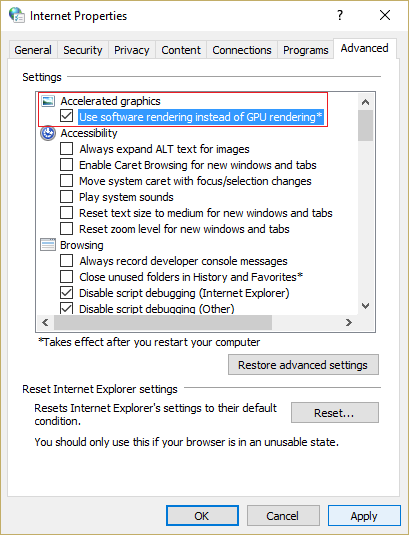
3.Нажмите «Применить», а затем «ОК». Это отключит аппаратное ускорение.
4. Перезапустите IE еще раз и посмотрите, сможете ли вы решить проблему.
Способ 2. Обновите графический драйвер.
1. Нажмите клавишу Windows + R, введите «devmgmt.msc» (без кавычек) и нажмите Enter, чтобы открыть диспетчер устройств.
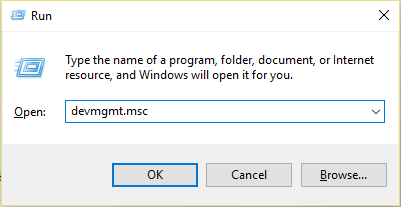
2. Далее разверните «Адаптеры дисплея», щелкните правой кнопкой мыши видеокарту Nvidia и выберите «Активировать».

3. Сделав это еще раз, щелкните правой кнопкой мыши свою видеокарту и выберите «Обновить программное обеспечение драйвера».
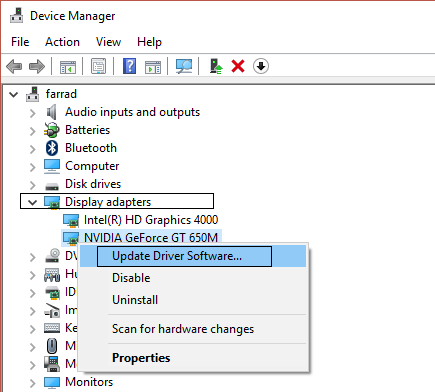
4.Выберите «Автоматический поиск обновленного программного обеспечения драйвера» и дождитесь завершения процесса.
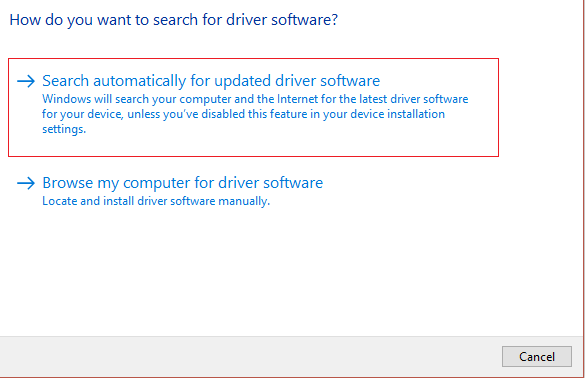
5. Если предыдущий шаг помог решить вашу проблему, отлично, если нет, продолжайте.
6. Снова выберите «Обновить программное обеспечение драйвера», но на этот раз на следующем экране выберите «Просмотреть на моем компьютере программное обеспечение драйвера».
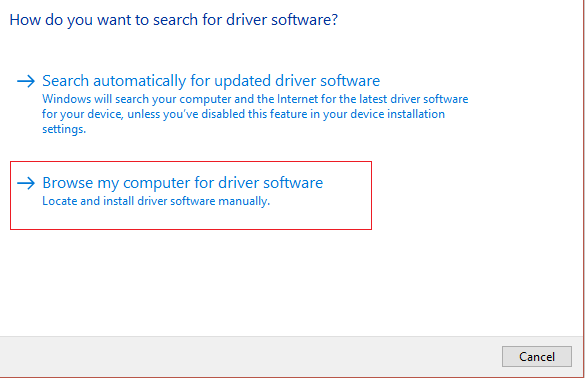
7.Теперь выберите «Разрешить мне выбирать из списка драйверов, доступных на моем компьютере».
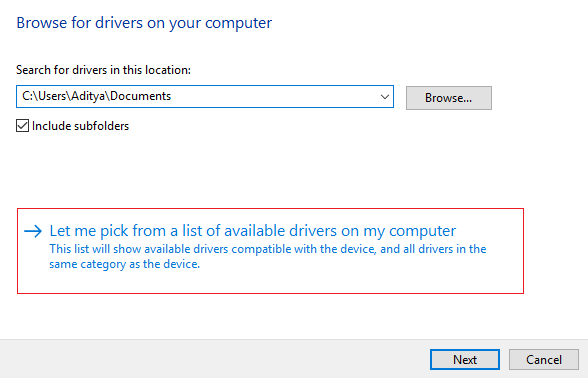
8. Наконец, выберите из списка совместимый драйвер для вашей видеокарты Nvidia и нажмите «Далее».
9.Дайте завершению вышеуказанного процесса и перезагрузите компьютер, чтобы сохранить изменения. После обновления видеокарты вы, возможно, сможете исправить ошибку устройства, если воспроизведение не начнется в ближайшее время.
Способ 3: удалить графические драйверы
1. Щелкните правой кнопкой мыши видеокарту NVIDIA в диспетчере устройств и выберите «Удалить».
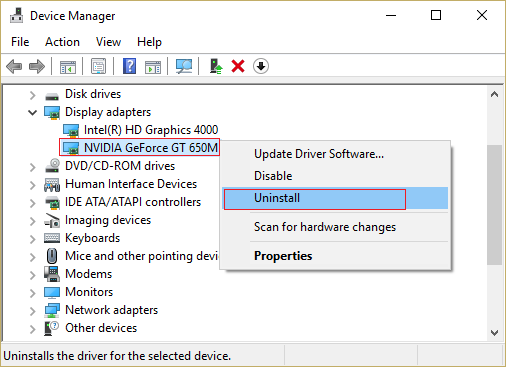
2. При появлении запроса на подтверждение выберите Да.
3. Нажмите клавиши Windows + R, затем введите control и нажмите Enter.
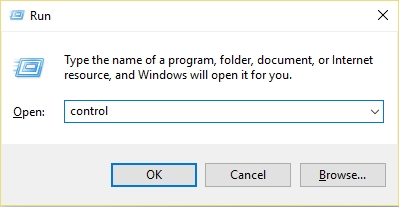
4. На панели управления нажмите «Удалить программу».
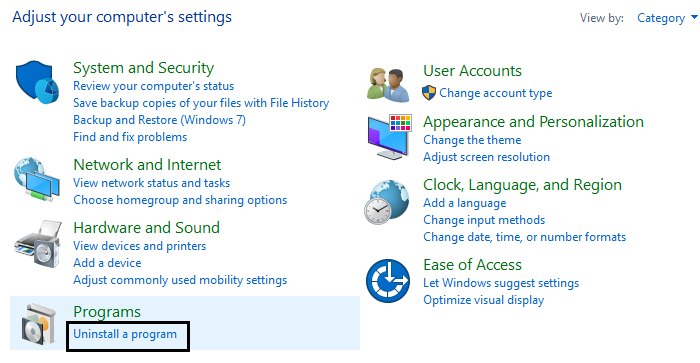
5.Далее удалите все, что связано с Nvidia.
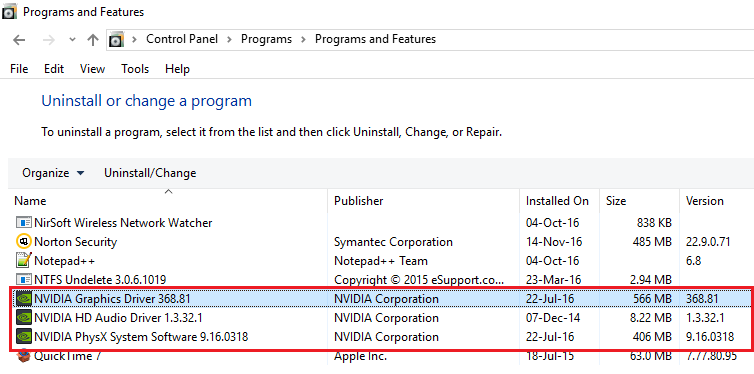
6.Перезагрузите систему, чтобы сохранить изменения и заново загрузить настройки с сайта производителя.
5.Убедившись, что все удалено, попробуйте установить драйверы еще раз.
Способ 4. Установите плагины проигрывателя HTML5
Если проблема все еще не решена, то можете быть уверены, что проблема вызвана новым видеоплеером HTML5. Для решения проблемы необходимо установить в браузер плагины для HTML5-плеера.
Для Mozilla Firefox загрузите и установите плагины проигрывателя HTML5.
Для Google Chrome есть два плагина, попробуйте оба и посмотрите, какой подойдет вам:
Отключить HTML5-плеер Youtube
Flash Player для YouTube
Сейчас это исправлено. Если воспроизведение не начнется в ближайшее время, попробуйте перезагрузить устройство, но если у вас все еще есть вопросы по этому руководству, не стесняйтесь задавать их в разделе комментариев.