Диски отсутствуют в проводнике Windows ◁
Сегодня утром, выведя свой ноутбук (под управлением Windows 8) из спящего режима, я заметил, что некоторые диски отсутствуют в проводнике Windows. Два из пяти моих дисков не были видны в проводнике Windows, но были видны в «Управлении дисками».
Пользователи компьютеров, которые использовали или использовали операционную систему Windows XP, Vista или Windows 7, должны знать, что проблема не характерна только для Windows 8, а также присутствует в предыдущих версиях Windows. Проблема обычно возникает, когда вы выводите компьютер из спящего или спящего режима.
Диск может исчезнуть из Проводника, если ему не назначена буква диска. Кроме того, если диск отключен или отключен, он может не отображаться в Проводнике. Пользователи, столкнувшиеся с этой проблемой, могут решить проблему, используя приведенные ниже методы.
Метод 1:
Пасо 1: Откройте диалоговое окно «Открыть запуск», введите diskmgmt.msc и нажмите клавишу Enter, чтобы запустить «Управление дисками».
Пасо 2: В «Управлении дисками» убедитесь, что диску назначена действительная буква диска. Вы должны увидеть букву диска рядом с именем диска. Если у вас нет буквы диска, щелкните правой кнопкой мыши диск без метки, нажмите Изменить букву диска и пути . А если отсутствующий диск имеет действительную букву диска и по-прежнему не отображается в Проводнике, вам следует поискать другие возможные решения.

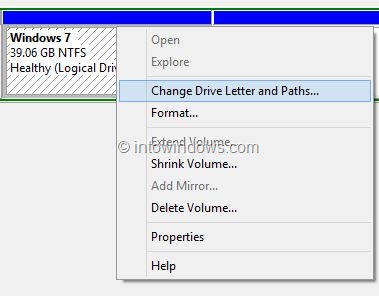
Пасо 3: Теперь вы должны увидеть небольшой диалог под названием «Изменить букву диска и пути». Нажмите кнопку Добавлять , выберите букву для вашего диска в раскрывающемся меню и нажмите кнопку «ОК». Теперь вы должны увидеть диск в проводнике Windows.
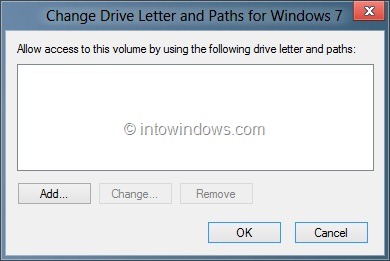

ПРИМЕЧАНИЕ. Если параметр «Изменить букву диска и пути» недоступен в контекстном меню, убедитесь, что диск подключен к сети. Если диск находится в автономном режиме, щелкните правой кнопкой мыши номер диска и выберите «Онлайн».
Метод 2:
Если диск не отображается даже после назначения буквы диска, возможно, вам придется запустить официальное средство устранения неполадок оборудования и устройств, присутствующее в Windows 7 и Windows 8.
Пасо 1: Писец Поиск неисправностей в поле поиска меню «Пуск» Windows 7 и нажмите клавишу Enter. А если вы используете Windows 8, нажмите горячую клавишу Windows + W, чтобы открыть поиск настроек, введите «Устранение неполадок» в поле поиска и нажмите Enter.
Пасо 2: На левой панели окна устранения неполадок нажмите Посмотреть все чтобы просмотреть все средства устранения неполадок, доступные в Windows.
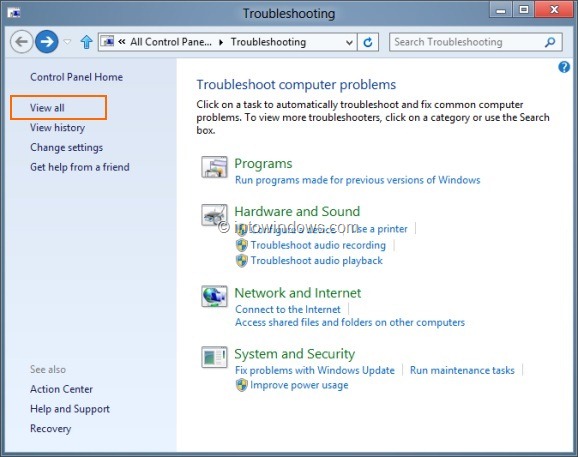

Пасо 3: Нажмите на Средство устранения неполадок оборудования и устройств Чтобы запустить его, нажмите «Далее», чтобы начать сканирование вашего компьютера на наличие связанных проблем. Если обнаружены проблемы, средство устранения неполадок попытается устранить их автоматически. А если средство устранения неполадок не обнаружит проблему, закройте средство устранения неполадок и попробуйте другие возможные решения, доступные в Интернете.
