✅ Где находится папка автозагрузки в Windows 10?
Если вы не можете найти папку автозагрузки, то вам следует поискать ответ на такой вопрос: «Где находится папка автозагрузки в Windows 10?» Итак, папка «Автозагрузка» содержит программы, которые запускаются автоматически при загрузке системы. В старой версии Windows эта папка присутствует в меню «Пуск». Но в более новых версиях, таких как Windows 10 или Windows 8, он больше недоступен в меню «Пуск». Если пользователю нужно найти папку автозагрузки в Windows 10, ему потребуется указать точное местоположение папки.

В этой статье я расскажу вам все подробности о домашней папке, например, типы домашней папки, ее расположение и т. д. Также о том, как можно добавить или удалить программу из папки автозагрузки. Итак, не теряя времени, давайте начнем с этого урока!
Где находится папка автозагрузки в Windows 10?
Обязательно создайте точку восстановления на случай, если что-то пойдет не так.
Типы домашних папок
По сути, в Windows существует два типа папок автозагрузки: первая является общей папкой и является общей для всех пользователей системы. Программы внутри этой папки также будут одинаковыми для всех пользователей на одном компьютере. Второе зависит от пользователя, и программа внутри этой папки будет варьироваться от одного пользователя к другому в зависимости от их выбора для одного и того же компьютера.
Давайте разберемся с типами домашней папки на примере. Учтите, что в вашей системе есть две учетные записи пользователей. Всякий раз, когда пользователь загружает систему, папка автозагрузки, независимая от учетной записи пользователя, всегда запускает все программы в этой папке. Давайте возьмем Microsoft Edge как программу, находящуюся в общей папке автозагрузки. Теперь пользователь также поместил ярлык приложения Word в папку автозагрузки. Итак, когда этот конкретный пользователь загрузит свою систему, будут запущены как Microsoft Edge, так и Microsoft Word. Таким образом, это наглядный пример конкретной домашней папки пользователя. Я надеюсь, что этот пример прояснит разницу между ними.
Расположение домашней папки в Windows 10
Вы можете найти местоположение папки автозагрузки через проводник или получить к ней доступ с помощью клавиши «Windows Key + R». Вы можете ввести следующие местоположения в диалоговом окне «Выполнить» (клавиша Windows + R), и вы перейдете к расположению папки автозагрузки в Windows 10. Если вы решите найти папку автозагрузки через проводник, то обратите внимание, что опция «Показать скрытые файлы» должна быть активирована. Таким образом, вы сможете увидеть папки, из которых можно перейти в домашнюю папку.
Расположение общей домашней папки:
C:N-Данные программыN-MicrosoftN-Меню WindowsN-Запуск программы
Местоположение домашней папки пользователя:
C:N-(Имя пользователя)N-Приложение данныхN-Роуминг Microsoft WindowsN-Меню «Пуск» программы
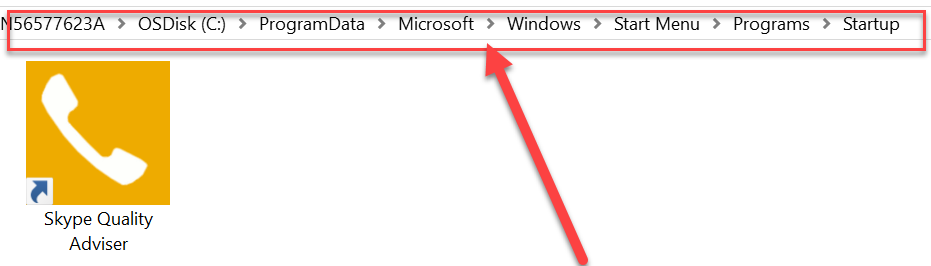
Вы можете видеть, что для общей домашней папки мы вводим данные программы. Но чтобы найти домашнюю папку пользователя. Сначала мы идем в папку пользователя, а затем на основе имени пользователя получаем местоположение домашней папки пользователя.
Ярлык домашней папки
Некоторые сочетания клавиш также могут быть полезны, если вы хотите найти эти домашние папки. Сначала нажмите «Windows Key + R», чтобы открыть диалоговое окно «Выполнить», а затем введите «shell: commonstartup» (без кавычек). Затем вам просто нужно нажать «ОК», и вы попадете прямо в общую папку автозагрузки.
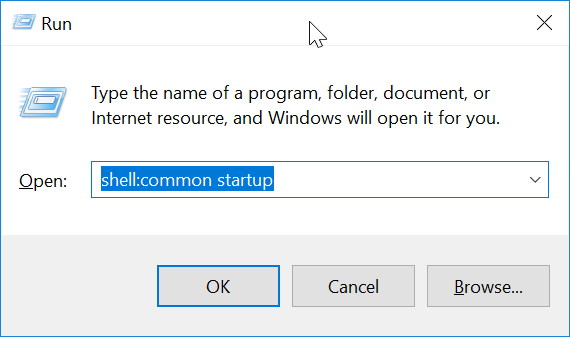
Чтобы перейти непосредственно к папке автозагрузки пользователя, просто введите «shell:startup» и нажмите Enter. Как только вы нажмете Enter, вы перейдете в домашнюю папку пользователя.
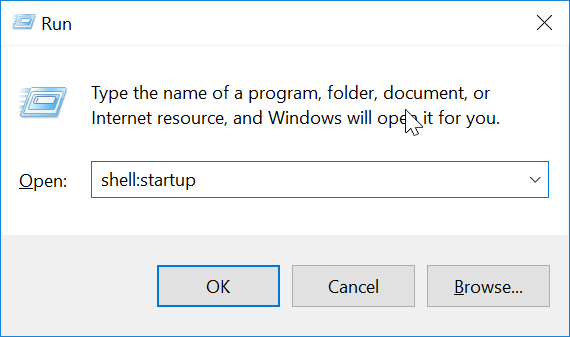
Добавляем программу в папку автозагрузки
Вы можете напрямую добавить любую программу из ее настроек в папку автозагрузки. Большая часть приложения имеет возможность запускаться при запуске. Но в любом случае, если у вас нет этой опции для вашего приложения, вы можете добавить любое приложение, добавив ярлык приложения в домашнюю папку. Если вы хотите добавить приложение, просто выполните следующие действия:
1. Сначала найдите приложение, которое вы хотите добавить в папку автозагрузки, затем щелкните его правой кнопкой мыши и выберите «Открыть местоположение файла».
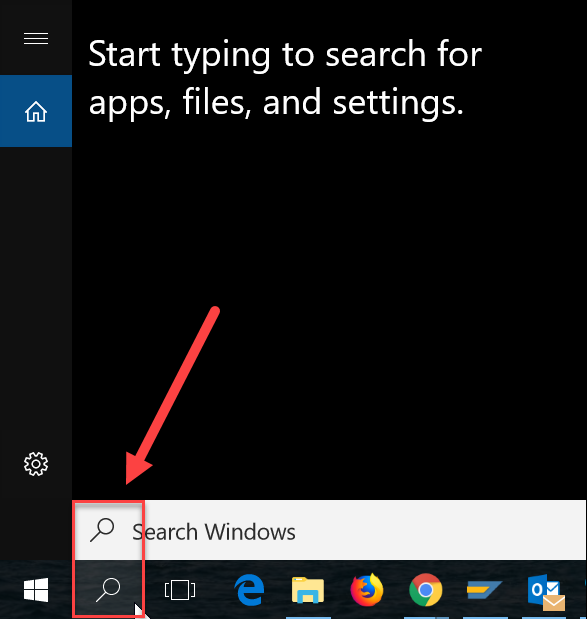
2. Теперь щелкните правой кнопкой мыши приложение и переместите курсор на опцию «Отправить». 3. В появившемся списке опций выберите «Рабочий стол» (создать ярлык) в контекстном меню, вызываемом правой кнопкой мыши.
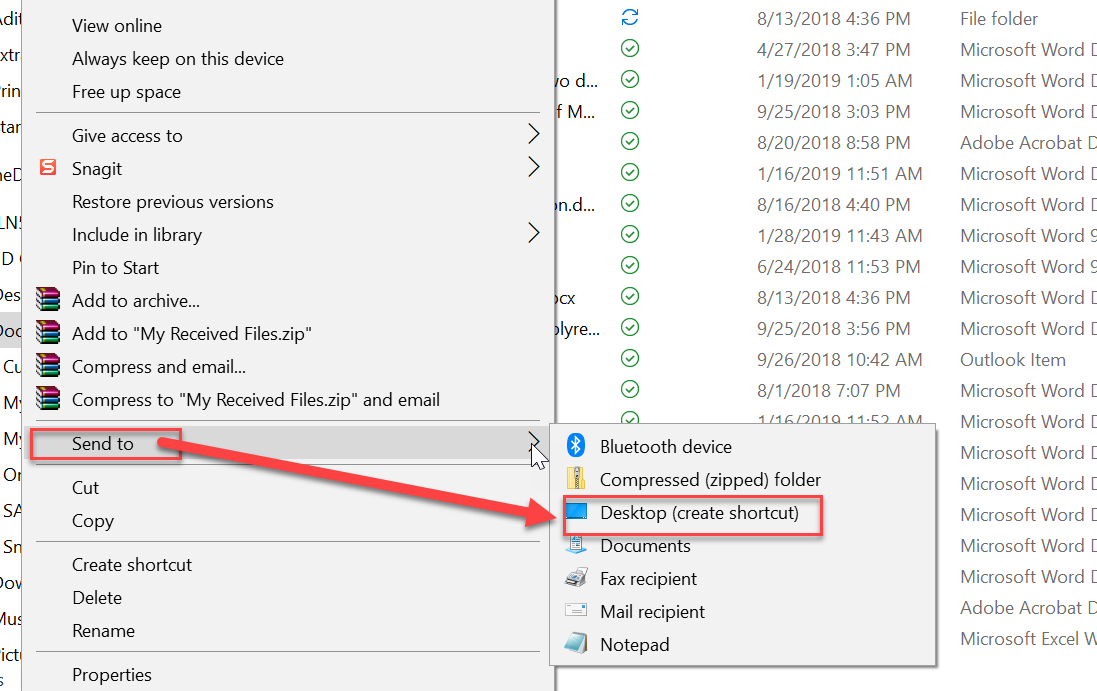
3. Вы можете увидеть ярлык приложения на рабочем столе, просто скопируйте приложение с помощью сочетания клавиш «CTRL+C». Затем откройте домашнюю папку пользователя любым из описанных выше способов и скопируйте ярлык с помощью сочетания клавиш «CTRL+V».
Теперь каждый раз, когда вы запускаете компьютер под своей учетной записью, это приложение будет запускаться автоматически по мере его добавления в папку автозагрузки.
Отключить программу из папки автозагрузки
Иногда вы не хотите, чтобы определенные приложения запускались при запуске, тогда вы можете легко отключить конкретную программу из папки автозагрузки с помощью диспетчера задач в Windows 10. Чтобы удалить конкретную программу, выполните следующие действия:
1.Сначала откройте диспетчер задач, это можно сделать несколькими способами, но проще всего использовать сочетания клавиш «Ctrl + Shift + Esc».
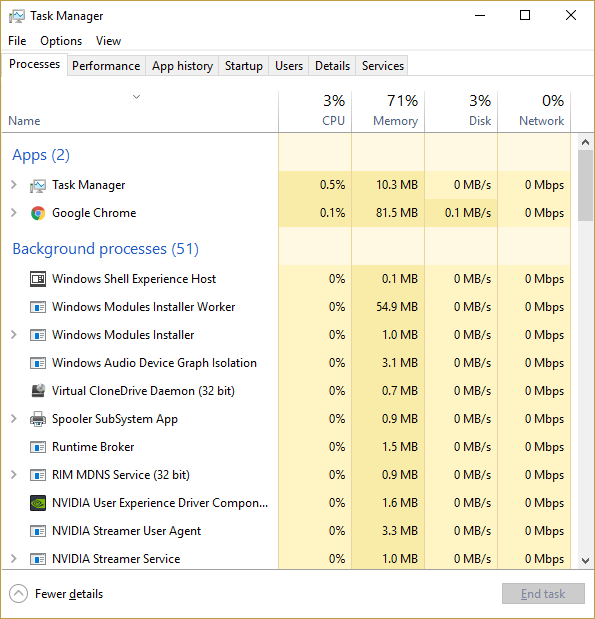
2. Как только откроется диспетчер задач, просто переключитесь на вкладку «Главная». Теперь вы можете видеть все приложения, находящиеся в папке автозагрузки.
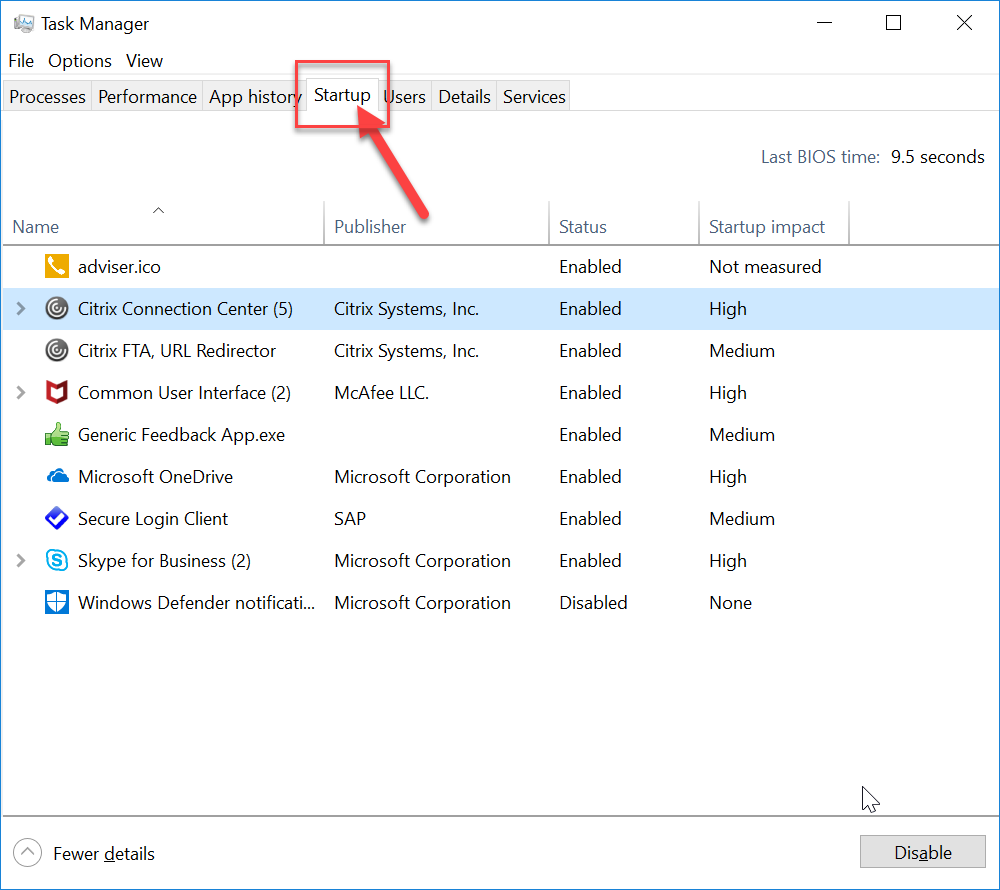
3. Теперь выберите приложение, которое хотите отключить, нажмите кнопку «Отключить» в нижней части диспетчера задач.
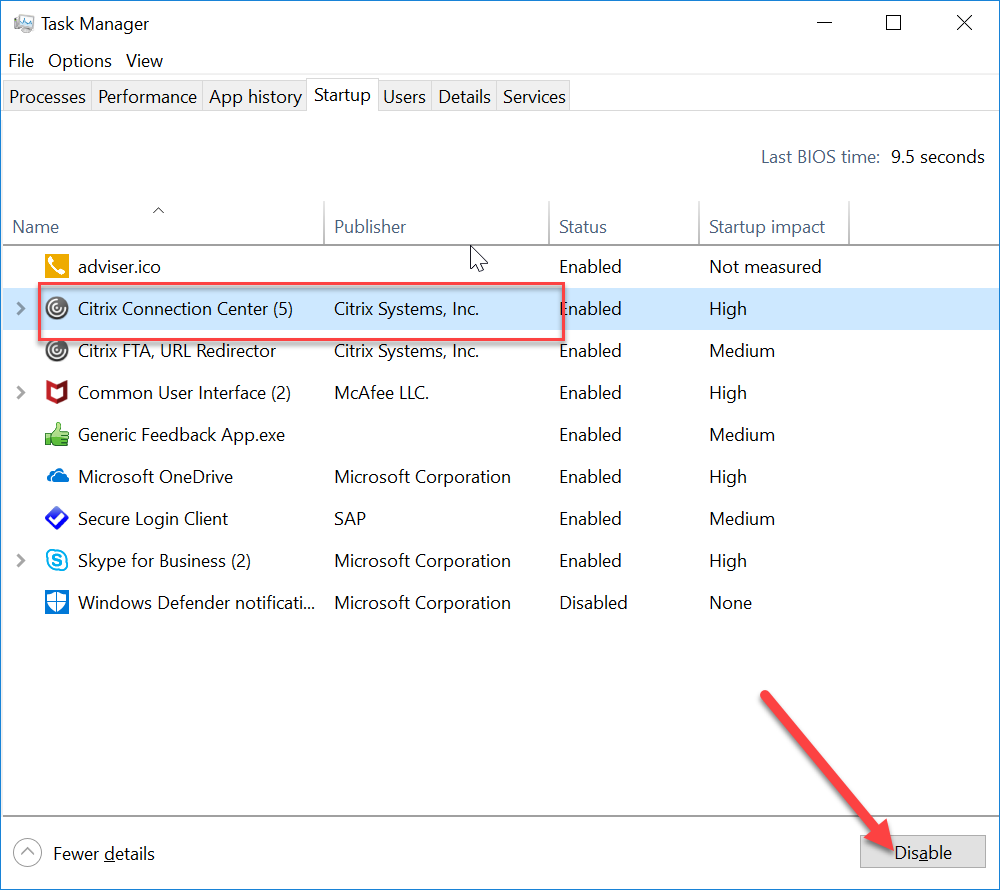
Таким образом, эта программа не будет запускаться при запуске компьютера. Предпочтительно не добавлять в папку автозагрузки такие приложения, как Gaming, Adobe Software и Producer Bloatware. Они могут вызвать проблемы при запуске компьютера. Итак, это полная информация, касающаяся домашней папки.
Я надеюсь, что описанные выше шаги были полезны, и теперь вы можете легко открыть папку «Автозагрузка» в Windows 10, но если у вас все еще есть вопросы по этому руководству, не стесняйтесь задавать их в разделе комментариев.