✅ Как исправить случайное выключение компьютера
Если вы столкнулись со случайными отключениями или перезапусками, не волнуйтесь, поскольку иногда Windows перезагружает или выключает компьютер для установки важных обновлений, антивирусы делают это, чтобы защитить вашу систему от вирусов или вредоносных программ и т. д. Но если случайные отключения или перезапуски происходят часто, это может стать проблемой. Представьте, что ваш компьютер каждый час случайным образом выключается, поскольку это очень неприятная проблема, с которой сталкиваются пользователи.
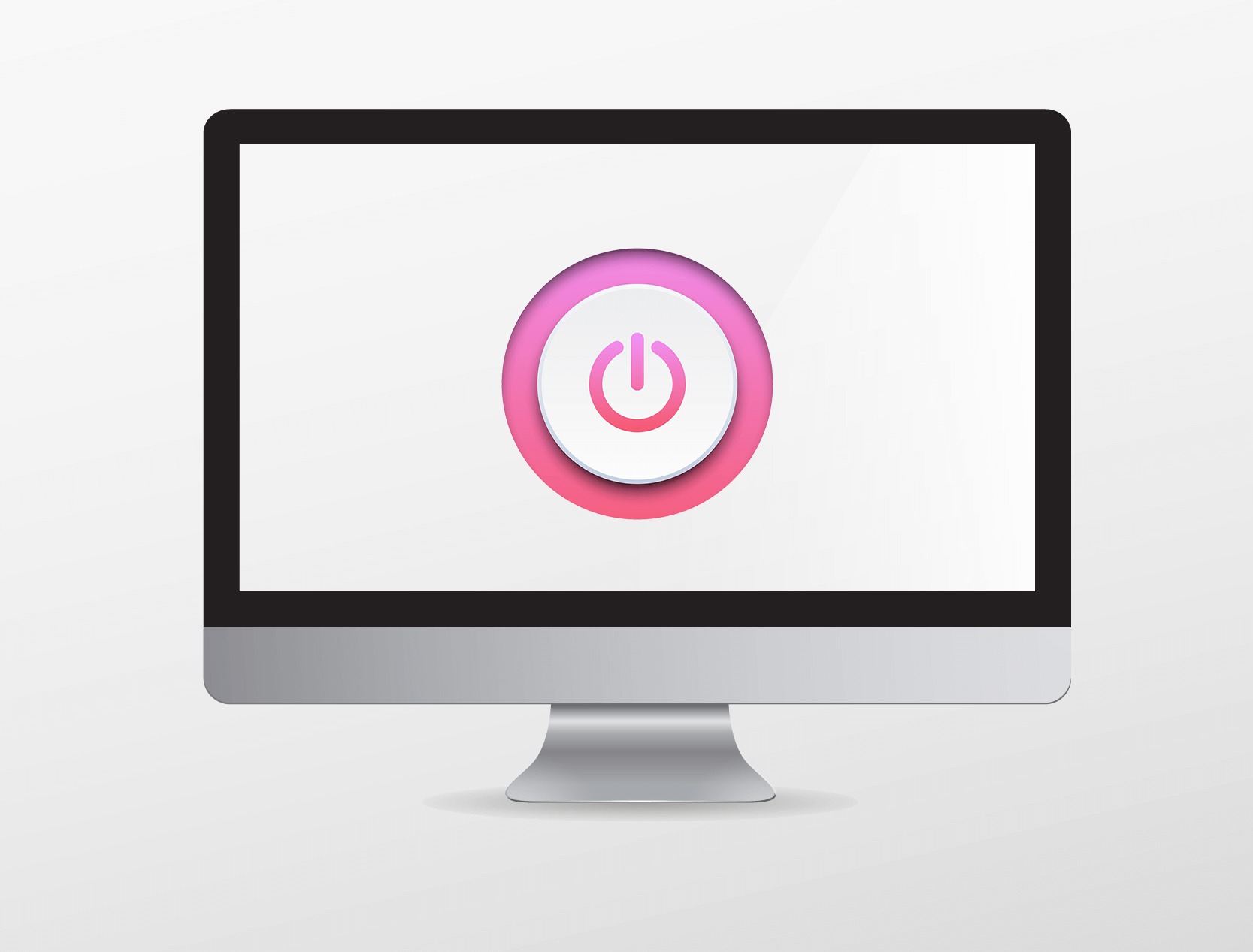
Большинство компьютеров спроектированы так, чтобы автоматически отключаться, если температура системы достигает от 70 до 100 градусов Цельсия. Другими словами, если ваш компьютер перегревается, это может быть основной причиной случайных отключений. Но эта проблема не ограничивается одной причиной: могут быть самые разные причины, по которым ваш компьютер случайно выключается.
Почему мой компьютер выключается без предупреждения?
Некоторые из других причин, по которым вы столкнулись с этой проблемой, — это неисправный блок питания (PSU), аппаратный сбой, проблема с ИБП, заражение вирусом или вредоносным ПО, системные файлы могут быть повреждены и т. д. В любом случае, не теряя времени, давайте посмотрим, как исправить случайное выключение компьютера с помощью приведенного ниже руководства по устранению неполадок.
Как исправить случайное выключение компьютера
Обязательно создайте точку восстановления на случай, если что-то пойдет не так.
Способ 1. Проверьте наличие проблем с перегревом.
Если процессор слишком сильно нагревается в течение длительного времени, это может вызвать множество проблем, включая внезапное завершение работы, сбой системы или даже сбой процессора. Хотя идеальной температурой для ЦП является комнатная температура, в течение короткого периода времени все же допустима немного более высокая температура. Поэтому вам необходимо проверить, перегревается ли ваш компьютер или нет, вы можете сделать это, следуя этому руководству.

Если компьютер перегревается, то компьютер обязательно выключается из-за проблем с перегревом. В этом случае либо компьютер необходимо отремонтировать, так как из-за избыточной пыли могут быть заблокированы вентиляционные отверстия, либо вентиляторы ПК не работают должным образом. В любом случае вам придется отвезти компьютер в сервисный ремонтный центр на проверку.
Способ 2. Проверьте источник питания.
Неисправный или вышедший из строя блок питания обычно является причиной случайного выключения компьютера. Поскольку энергопотребление жесткого диска не соблюдается, он не будет получать достаточно энергии для работы, и поэтому вам, возможно, придется несколько раз перезагрузить компьютер, прежде чем он сможет получать достаточную мощность от блока питания. В этом случае вам может потребоваться заменить блок питания на новый или вы можете одолжить запасной блок питания, чтобы проверить, так ли это.

Если вы недавно установили новое оборудование, например видеокарту, вполне вероятно, что блок питания не способен обеспечить необходимую мощность для видеокарты. Просто временно отключите оборудование и посмотрите, решит ли это проблему. Если проблема решена, то для использования видеокарты, возможно, придется приобрести более высоковольтный блок питания.
Способ 3. Удалите вновь установленное оборудование и программное обеспечение.
Если вы недавно установили новое оборудование, из-за этого нового оборудования у вас могут возникнуть случайные сбои, и для решения проблемы просто удалите все недавно добавленное оборудование с вашего компьютера. Аналогично, обязательно удалите все программное обеспечение или программы, которые вы недавно добавили.
Удалить недавно установленные обновления
Чтобы удалить недавно установленные программы, необходимо сначала войти в безопасный режим, а затем выполнить следующие действия:
1. Откройте панель управления, найдя ее с помощью строки поиска.
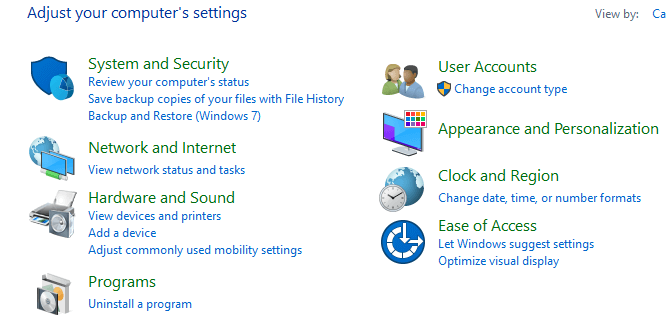
2. Теперь в окне панели управления нажмите «Программы».
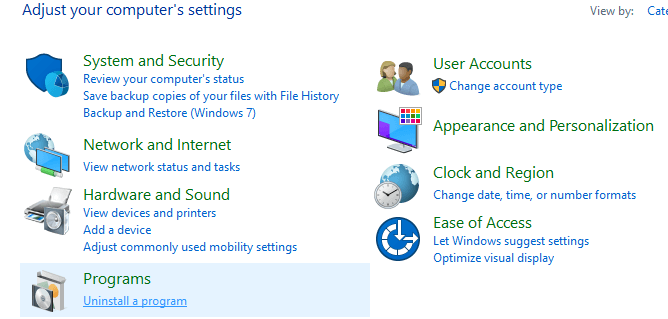
3. В разделе «Программы и компоненты» нажмите «Просмотреть установленные обновления».
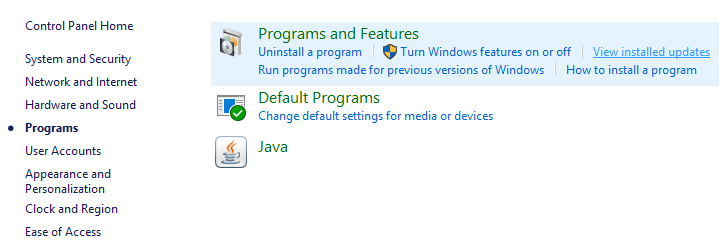
4.Здесь вы увидите список установленных на данный момент обновлений Windows.
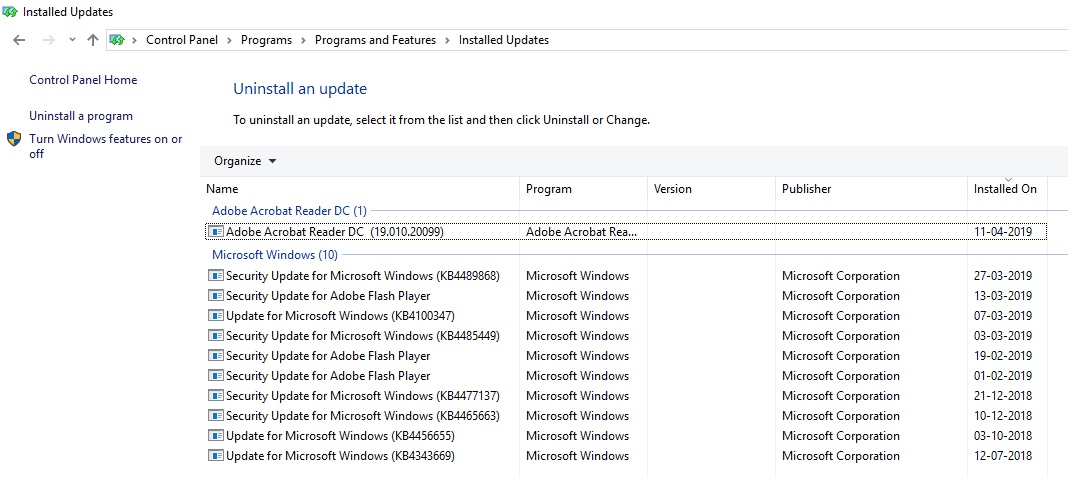
5.Удалите недавно установленные обновления Windows, которые могут быть причиной проблемы. После удаления таких обновлений ваша проблема может быть решена.
Способ 4: отключить быстрый запуск
Быстрый запуск — это функция, которая обеспечивает более быструю загрузку при запуске или выключении компьютера. Это очень полезная функция, которая подойдет тем, кто хочет, чтобы их компьютер работал быстро. На новых компьютерах эта функция включена по умолчанию, но вы можете отключить ее в любой момент.
У большинства пользователей возникли проблемы с ПК, тогда на их ПК включена функция быстрого запуска. Фактически, многие пользователи решили проблему случайного выключения компьютера, просто отключив быстрый запуск в своей системе.
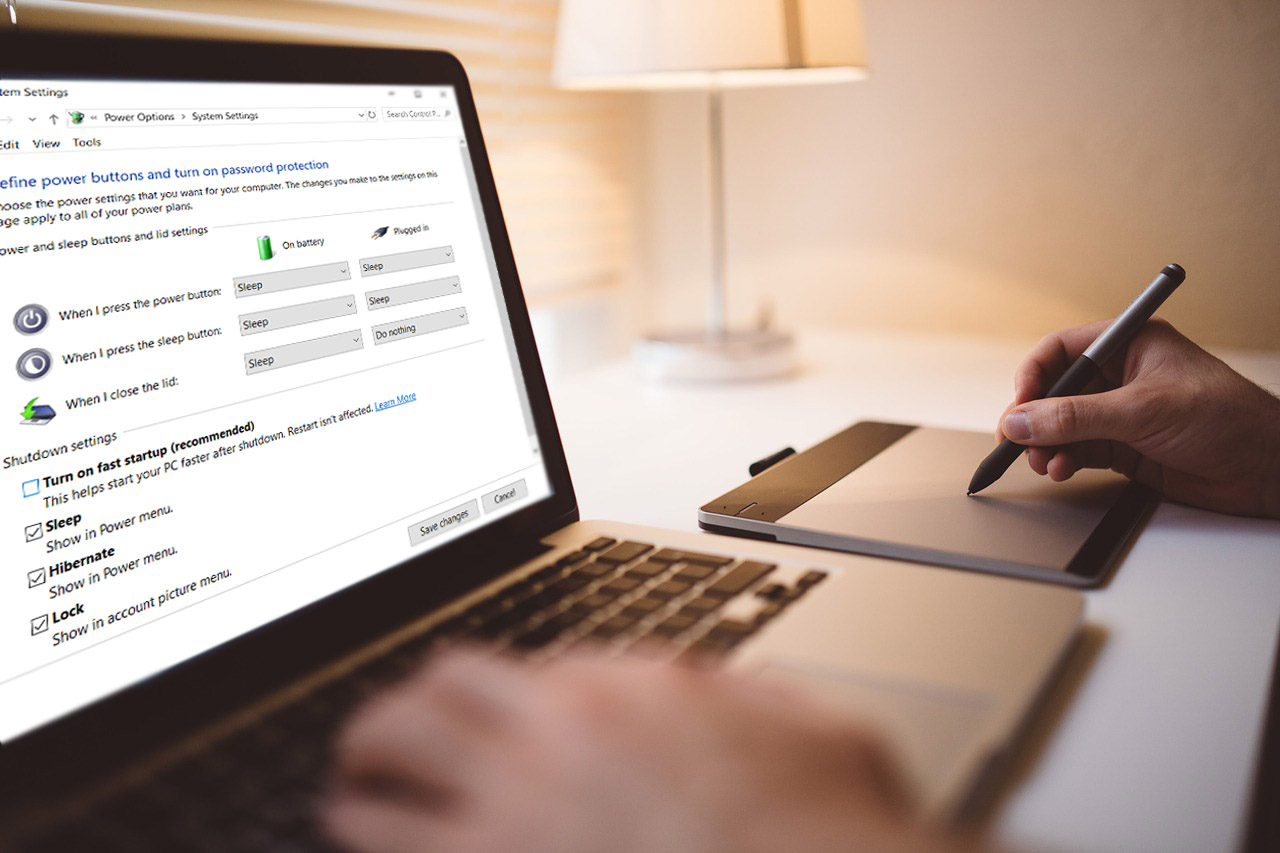
Способ 5. Запустите CCleaner и Malwarebytes.
1. Загрузите и установите CCleaner и Malwarebytes.
2. Запустите Malwarebytes и дайте ему просканировать вашу систему на наличие вредоносных файлов.
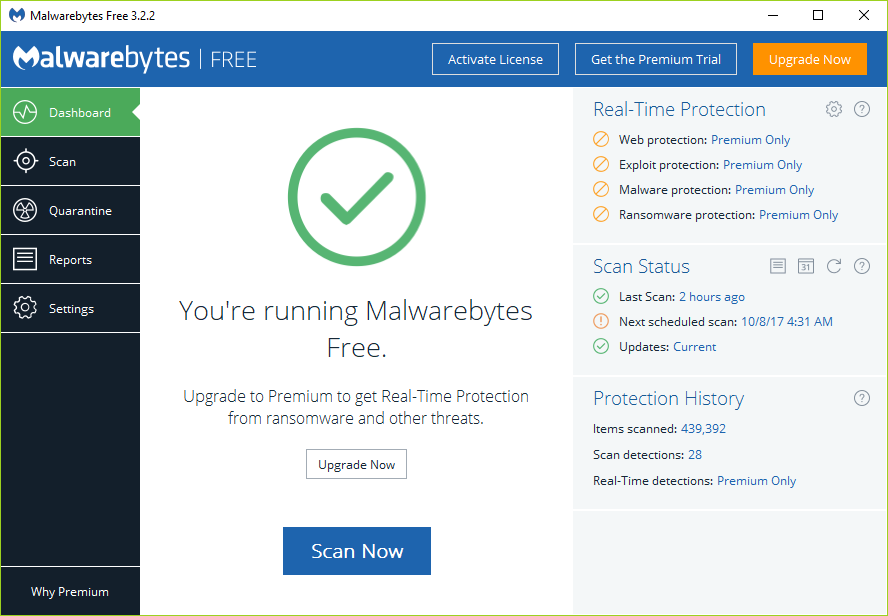
3. Если обнаружено вредоносное ПО, оно будет удалено автоматически.
4.Теперь запустите CCleaner и в разделе «Очистка» на вкладке Windows предлагаем отметить следующие пункты, подлежащие очистке:

5. Убедившись, что отмечены правильные точки, просто нажмите «Запустить очиститель», и CCleaner пойдет своим чередом.
6. Чтобы очистить систему, выберите вкладку «Реестр» и убедитесь, что отмечено следующее:

7.Выберите «Сканировать по проблеме» и разрешите CCleaner сканировать его, затем нажмите «Исправить выбранные проблемы».
8. Когда CCleaner спросит: «Хотите сделать резервную копию изменений реестра?» выберите Да.
9.После завершения резервного копирования выберите «Исправить все выбранные проблемы».
10. Перезагрузите компьютер, чтобы сохранить изменения. Это устранит проблемы со случайным выключением компьютера. Если нет, перейдите к следующему способу.
Способ 6: обновить драйверы неизвестных устройств в диспетчере устройств
Самая распространенная проблема, с которой сталкивается пользователь Windows, заключается в том, что он не может найти в диспетчере устройств нужные драйверы для неизвестных устройств. Мы все были там и знаем, как неприятно иметь дело с неизвестными устройствами, поэтому перейдите к этому посту, чтобы найти драйверы для неизвестных устройств в диспетчере устройств.

Способ 7: переустановите драйвер видеокарты
1. Нажмите клавиши Windows + R, затем введите devmgmt.msc и нажмите Enter, чтобы открыть диспетчер устройств.
2. Разверните «Адаптеры дисплея», затем щелкните правой кнопкой мыши видеокарту NVIDIA и выберите «Удалить».
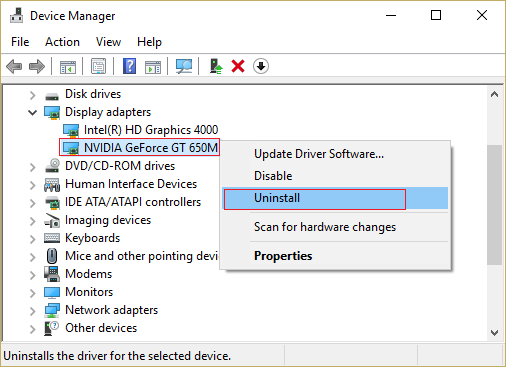
2. При появлении запроса на подтверждение выберите Да.
3. Нажмите клавишу Windows + X и выберите «Панель управления».

4. На панели управления нажмите «Удалить программу».
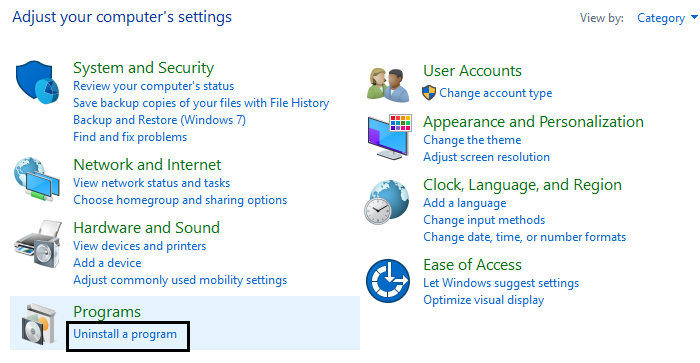
5.Далее удалите все, что связано с Nvidia.
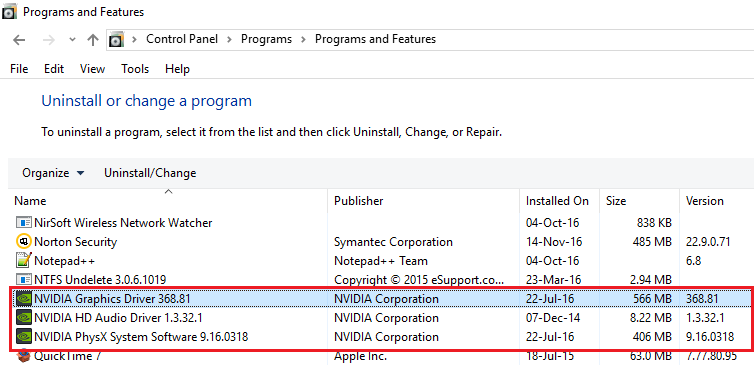
6.Перезагрузите систему, чтобы сохранить изменения и заново загрузить настройки с сайта производителя.
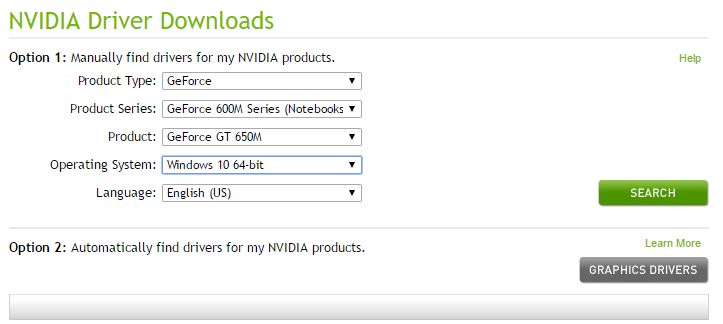
5.Убедившись, что все удалено, попробуйте установить драйверы еще раз. Установка должна пройти гладко, и вы сможете исправить случайные проблемы с выключением компьютера.
Способ 8: отключить функцию автоматического перезапуска Windows
Ошибка «Синий экран смерти» (BSOD) возникает, когда система не загружается, что приводит к случайному перезапуску или выключению компьютера. Короче говоря, после сбоя системы Windows 10 автоматически перезагружает ваш компьютер, чтобы восстановиться после сбоя. В большинстве случаев простая перезагрузка может восстановить систему, но в некоторых случаях компьютер может войти в цикл перезагрузки. Именно поэтому необходимо отключить автоматический перезапуск при сбое системы в Windows 10, чтобы выйти из цикла перезагрузки.
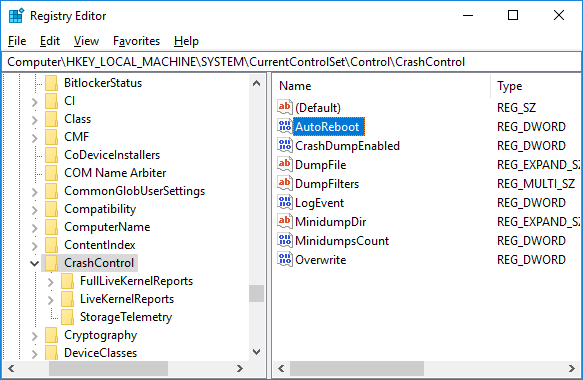
Способ 9: изменить параметры электропитания
1. Введите элемент управления в поиске Windows, а затем нажмите «Панель управления» в результатах поиска.
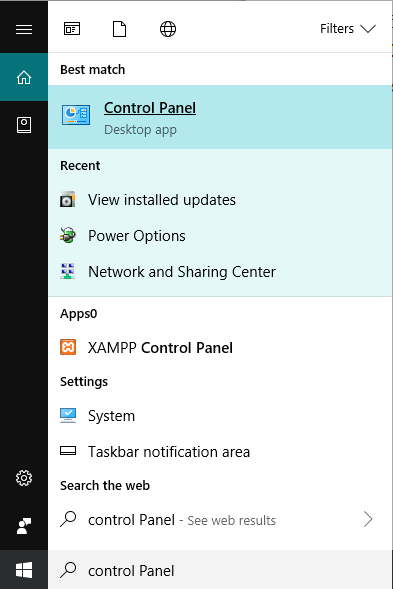
2. В панели управления выберите «Оборудование и звук» > «Электропитание».
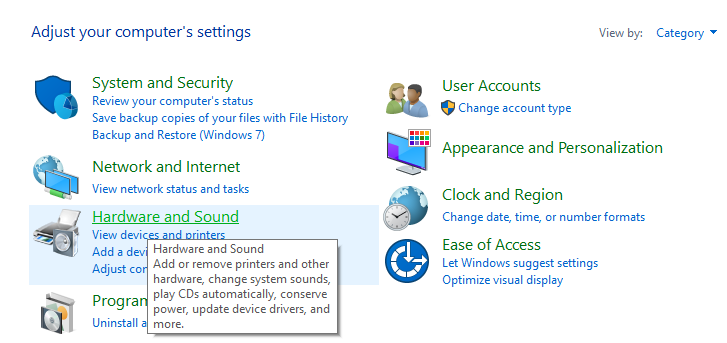
3. Теперь в разделе «Параметры электропитания» нажмите «Изменить настройки плана» рядом с текущим активным планом электропитания.
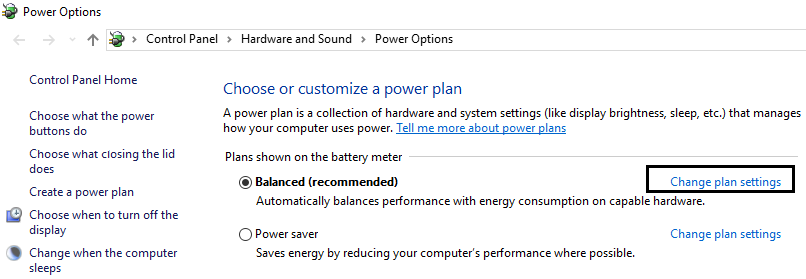
4.Далее нажмите «Изменить дополнительные параметры питания».

5.Прокрутите вниз и разверните «Управление питанием процессора».
6. Теперь нажмите на минимальный статус процессора и установите для него низкий статус, например 5% или 0%.
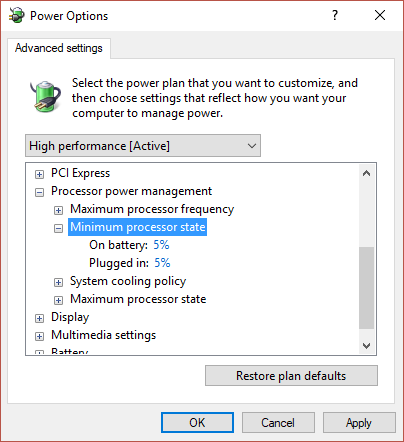
Примечание. Измените приведенные выше настройки как для подключения к сети, так и для питания от батареи.
7.Нажмите «Применить», а затем «ОК».
8.Перезагрузите компьютер, чтобы сохранить изменения и посмотреть, сможете ли вы исправить проблемы со случайным выключением компьютера.
Способ 10. Запустите Memtest86 и средство проверки драйверов.
Проверка оперативной памяти на плохую память
Есть ли у вас какие-либо проблемы с вашим компьютером, особенно проблема случайного выключения компьютера? Существует вероятность, что оперативная память вызывает проблему на вашем компьютере. Оперативная память (ОЗУ) является одним из наиболее важных компонентов компьютера, поэтому всякий раз, когда у вас возникают проблемы с компьютером, вам следует проверить оперативную память компьютера на наличие плохой памяти в Windows. Если в оперативной памяти обнаружены сбойные сектора памяти, для решения проблемы случайных выключений компьютера потребуется замена оперативной памяти.
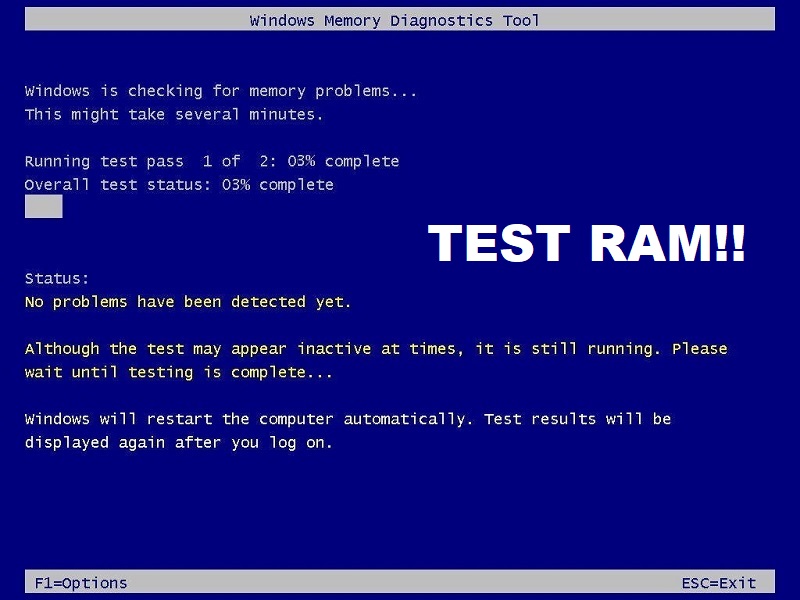
Запустите проверку драйверов
Этот метод полезен только в том случае, если вы можете войти в Windows обычно не в безопасном режиме. Затем обязательно создайте точку восстановления системы. Запустите Driver Checker, чтобы ремонтный компьютер автоматически выключался в случае Windows 10. Это устранит любую проблему с конфликтующими драйверами, из-за которой может возникнуть эта ошибка.
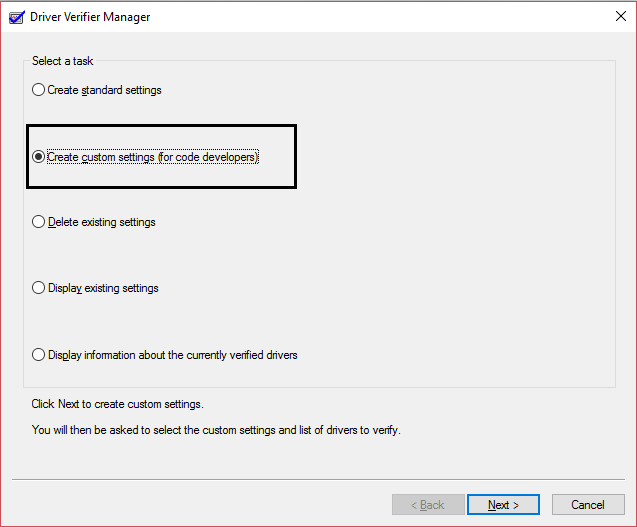
Способ 11: сброс BIOS до настроек по умолчанию
1.Выключите ноутбук, затем включите его и одновременно нажмите F2, DEL или F12 (в зависимости от производителя), чтобы войти в настройку BIOS.

2. Теперь вам нужно будет найти опцию сброса для загрузки настроек по умолчанию, и она может называться «Восстановить настройки по умолчанию», «Загрузить заводские настройки», «Очистить настройки BIOS», «Загрузить настройки по умолчанию» или что-то подобное.
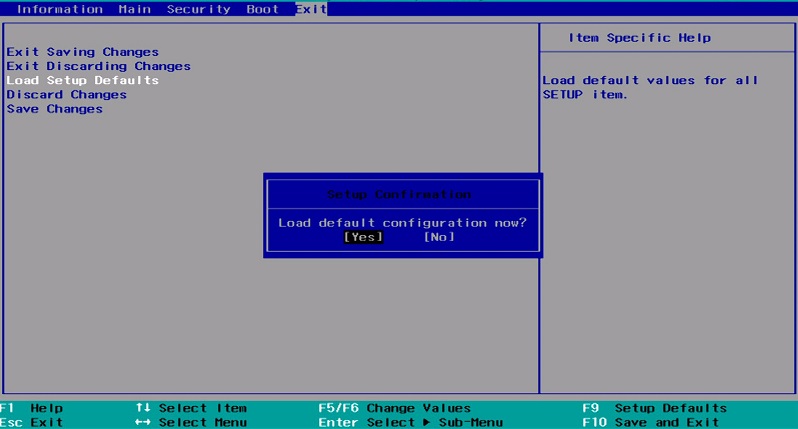
3.Выберите его клавишами со стрелками, нажмите Enter и подтвердите операцию. Ваш BIOS теперь будет использовать настройки по умолчанию.
4. После входа в Windows посмотрите, сможете ли вы исправить случайные проблемы с выключением компьютера.
Способ 12: сброс ATX
Примечание. Этот процесс обычно применим к ноутбукам, поэтому, если у вас есть компьютер, оставьте этот метод.
1.Выключите ноутбук, затем отсоедините шнур питания и оставьте на несколько минут.
2. Теперь извлеките аккумулятор сзади, нажмите и удерживайте кнопку питания в течение 15-20 секунд.

Примечание. Пока не подключайте шнур питания, мы сообщим вам, когда это сделать.
3.Теперь подключите кабель питания (батарея вставляться не должна) и попробуйте загрузить ноутбук.
4. Если загрузится успешно, выключите ноутбук. Вставьте аккумулятор и снова включите ноутбук.
Если проблема не устранена, выключите ноутбук, отсоедините кабель питания и аккумулятор. Нажмите и удерживайте кнопку питания в течение 15–20 секунд, а затем вставьте аккумулятор. Включите ноутбук, и это должно решить проблему.
Способ 13: обновить BIOS
BIOS означает базовую систему ввода и вывода и представляет собой программное обеспечение, находящееся внутри небольшой микросхемы памяти на материнской плате ПК, которое инициализирует все другие устройства ПК, такие как ЦП, графический процессор и т. Д. Он действует как интерфейс между аппаратным обеспечением компьютера и его операционной системой, такой как Windows 10.

Рекомендуется обновлять BIOS в рамках запланированного цикла обновлений, поскольку обновление содержит улучшения или изменения функций, которые помогут сохранить совместимость текущего системного программного обеспечения с другими системными модулями, а также обеспечить обновления безопасности и большую стабильность. Обновления BIOS не могут выполняться автоматически. А если в системе установлен устаревший BIOS, это может привести к случайному выключению компьютера, поэтому рекомендуется обновить BIOS, чтобы устранить проблему с выключением компьютера.
Примечание. Выполнение обновления BIOS является критически важной задачей, и если что-то пойдет не так, это может серьезно повредить вашу систему, поэтому рекомендуется наблюдение специалиста.
Способ 14. Очистите слот памяти.
Примечание. Не открывайте компьютер, так как это может привести к аннулированию гарантии. Если вы не знаете, что делать, отнесите ноутбук в сервисный центр.
Попробуйте заменить ОЗУ на другой слот памяти, а затем попробуйте использовать только одну память и посмотрите, сможете ли вы нормально использовать компьютер. Кроме того, на всякий случай очистите вентиляционные отверстия слота памяти и еще раз проверьте, решит ли это проблему. После этого обязательно очистите блок питания, так как на нем обычно оседает пыль, что может привести к случайному зависанию или сбою Windows 10.

Способ 15. Обновите или перезапустите Windows 10.
Примечание. Если вы не можете получить доступ к компьютеру, перезагрузите компьютер несколько раз, пока не начнется автоматическое восстановление. Затем перейдите в «Устранение неполадок»> «Сбросить настройки этого компьютера»> «Удалить все».
1. Нажмите клавиши Windows + I, чтобы открыть «Настройки», а затем щелкните значок «Обновление и безопасность».
![]()
2. В левом меню выберите Recovery.
3. В разделе «Перезагрузить этот компьютер» нажмите кнопку «Пуск».
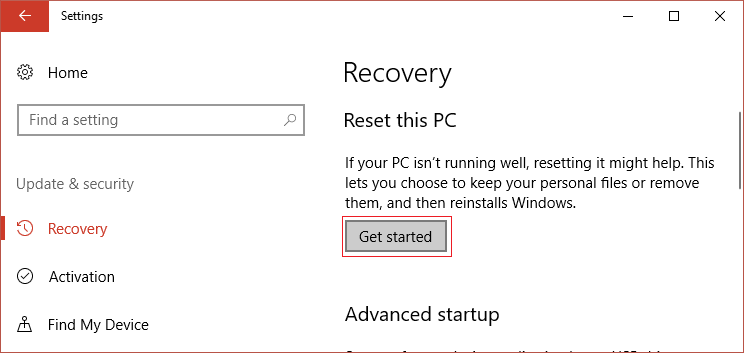
4.Выберите вариант «Сохранить мои файлы».
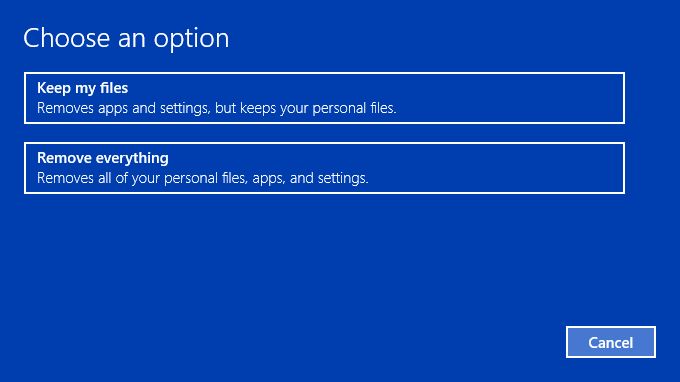
5. На следующем этапе вас могут попросить вставить установочный носитель Windows 10, поэтому убедитесь, что он у вас готов.
6. Теперь выберите свою версию Windows и нажмите только на диск, на котором установлена Windows> Просто удалить мои файлы.
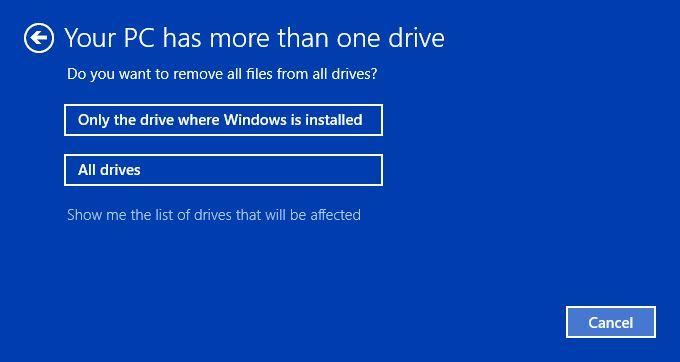
5.Нажмите кнопку сброса.
6. Следуйте инструкциям на экране, чтобы завершить сброс.
Это все, что вы узнали о том, как исправить случайные выключения компьютера, но если у вас все еще есть вопросы по этому посту, не стесняйтесь задавать их в разделе комментариев.