✅ Отключить пароль после сна в Windows 10
Отключить пароль после сна в Windows 10. По умолчанию Windows 10 запрашивает пароль, когда компьютер выходит из режима сна или гибернации, но многих пользователей такое поведение раздражает. Поэтому сегодня мы поговорим о том, как отключить этот пароль, чтобы вы могли войти в систему напрямую, когда ваш компьютер выйдет из спящего режима. Эта функция бесполезна, если вы регулярно используете свой компьютер в общественных местах или берете его в офис, поскольку соблюдение пароля защищает ваши данные, а также защищает ваш компьютер от несанкционированного использования. Но большинство из нас не используют эту функцию, так как большинство из нас пользуется компьютером дома и именно поэтому мы хотим его отключить.
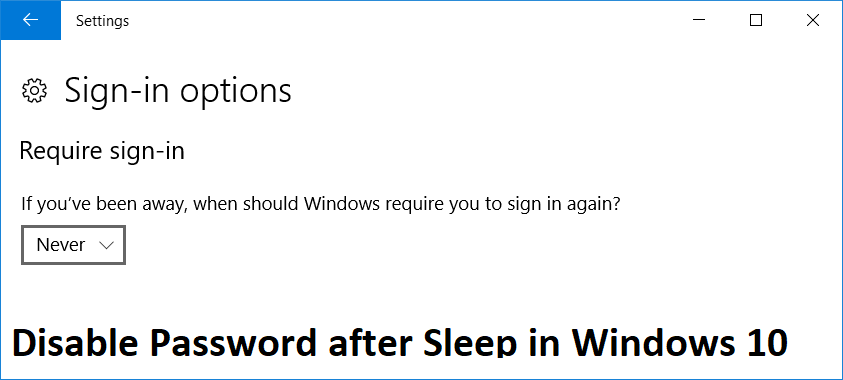
Есть два способа отключить пароль после выхода компьютера из спящего режима, и о них мы поговорим в этом посте. Итак, не теряя времени, давайте посмотрим, как отключить пароль после сна в Windows 10 с помощью следующего руководства.
Отключить пароль после сна в Windows 10
Обязательно создайте точку восстановления на случай, если что-то пойдет не так.
Примечание. Этот метод работает только после юбилейного обновления для Windows 10. Кроме того, это отключит пароль после спящего режима, поэтому убедитесь, что вы знаете, что делаете.
Способ 1: отключить пароль после сна через настройки Windows 10
1. Нажмите клавиши Windows + I, чтобы открыть «Настройки», а затем нажмите «Учетные записи».
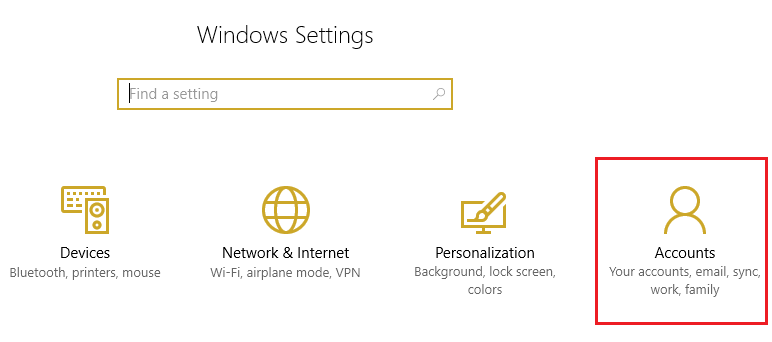
2. В меню слева выберите «Параметры входа».
3. В разделе «Требуется регистрация» выберите «Никогда» в раскрывающемся меню.
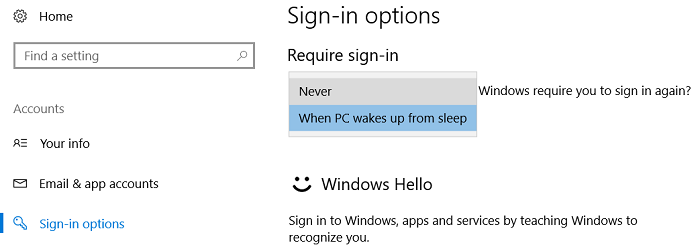
4.Перезагрузите компьютер, чтобы сохранить изменения.
Вы также можете отключить экран входа в систему в Windows 10, чтобы ваш компьютер загружался непосредственно на рабочий стол Windows 10.
Способ 2: отключить пароль после сна с помощью параметров электропитания
1. Нажмите клавиши Windows + R, затем введите powercfg.cpl и нажмите Enter.
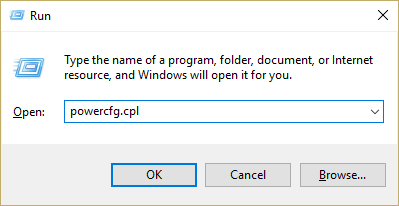
2. Рядом с планом электропитания нажмите «Изменить настройки плана».
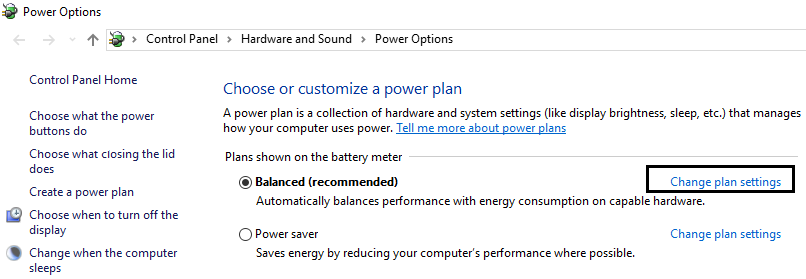
3.Затем нажмите «Изменить дополнительные параметры питания».

4.Теперь найдите опцию «Требовать пароль при пробуждении» и установите для нее значение «Нет».
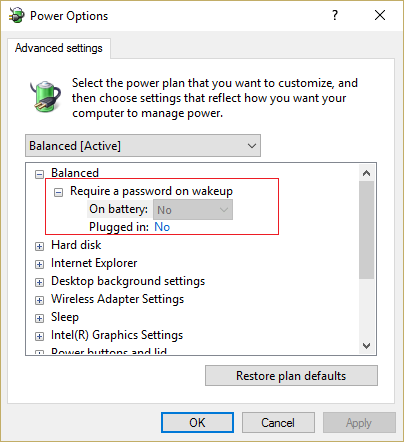
5.Перезагрузите компьютер, чтобы сохранить изменения.
Вот и все, вы успешно отключили пароль после сна в Windows 10, но если у вас все еще есть вопросы по этому посту, не стесняйтесь задавать их в разделе комментариев.