✅ Исправить черный экран Windows 10 с курсором (100% работает)
Исправьте черный экран Windows 10 с помощью курсора: если вы столкнулись с проблемой, когда экран вашего ноутбука или ПК внезапно становится черным после запуска, и вы не можете добраться до экрана входа в систему, не волнуйтесь, сегодня мы увидим, как решить эту проблему. Когда вы запускаете компьютер, он обычно загружается и вы видите экран входа в Windows 10, но в этом случае вы увидите экран BIOS с логотипом Windows, но после этого вы увидите только черный экран с курсором мыши. .
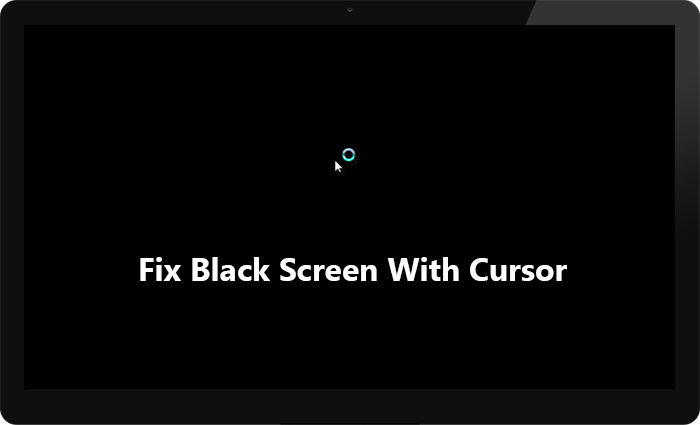
Щелчок левой или правой кнопкой мыши не работает на черном экране, вы сможете только перетаскивать указатель мыши по черному экрану, что бесполезно. Клавиатура также не реагирует на черный экран, нажатие Ctrl + Alt + Del или Ctrl + Shift + Esc ничего не дает, практически ничего не работает, и вы застреваете на черном экране. Единственное, что вы можете сделать, это принудительно выключить компьютер и выключить его.
Для этой проблемы нет конкретной причины, поскольку она может быть вызвана поврежденными, несовместимыми или устаревшими драйверами дисплея, поврежденными Windows или системными файлами, расходом батареи и т. д. Если вы попытаетесь загрузиться в безопасном режиме, вы снова застрянете на экране загрузки файла и снова увидите черный экран с курсором мыши. В любом случае, не теряя времени, давайте посмотрим, как исправить черный экран с курсором в Windows 10 с помощью приведенного ниже руководства по устранению неполадок.
Исправить черный экран Windows 10 с курсором
Обязательно создайте точку восстановления на случай, если что-то пойдет не так.
Если у вас есть доступ к Windows, попробуйте выполнить следующие действия:
Чтобы получить доступ к Windows, вам необходимо перезагрузить компьютер в безопасном режиме с поддержкой сети, а затем следовать приведенным ниже методам.
Способ 1: перезагрузите питание ноутбука
Первое, что вам следует попробовать, — это вынуть аккумулятор из ноутбука, а затем отсоединить все остальные USB-аксессуары, кабель питания и т. д. Как только это будет сделано, нажмите и удерживайте кнопку питания в течение 15 секунд, а затем снова вставьте аккумулятор и попробуйте снова зарядить его, чтобы посмотреть, сможете ли вы исправить черный экран Windows 10 с помощью курсора.

Способ 2: смена экранов
1. Нажмите клавишу Windows + P, чтобы открыть меню проектов.

2. Из-за черного экрана вы не сможете увидеть меню проекта, не волнуйтесь, это совершенно нормально.
3. Вам нужно несколько раз нажать клавишу со стрелкой вверх или вниз и нажать Enter.
4. Если вы не видите экран и все еще застряли на черном экране, возможно, вам придется повторить описанные выше шаги несколько раз.
Примечание. Если ваша учетная запись Windows защищена паролем, вам нужно будет нажать пробел, ввести пароль и нажать Enter. Как только это будет сделано, только вы сможете выполнить предыдущие шаги. Это может быть сложно, потому что вы будете делать это на черном экране, поэтому вам, возможно, придется попробовать несколько раз, прежде чем у вас получится.
Способ 3. Удаление драйверов видеокарты
1. В безопасном режиме нажмите клавиши Windows + R, затем введите devmgmt.msc и нажмите Enter, чтобы открыть диспетчер устройств.

2. Разверните адаптер дисплея, затем щелкните правой кнопкой мыши встроенный адаптер дисплея и выберите «Удалить».

3. Теперь, если у вас есть выделенная видеокарта, щелкните ее правой кнопкой мыши и выберите «Отключить».

4. Теперь в меню «Диспетчер устройств» нажмите «Действие», а затем «Сканировать изменения оборудования».

5. Перезагрузите компьютер и посмотрите, сможете ли вы исправить черный экран Windows 10 с помощью курсора.
Способ 4: обновить драйверы видеокарты
Обновите графические драйверы вручную с помощью диспетчера устройств.
1. Нажмите клавиши Windows + R, затем введите devmgmt.msc и нажмите Enter, чтобы открыть диспетчер устройств.

2.Затем разверните «Адаптеры дисплея», щелкните правой кнопкой мыши видеокарту и выберите «Активировать».

3. Сделав это еще раз, щелкните правой кнопкой мыши свою видеокарту и выберите «Обновить драйвер».

4.Выберите «Автоматический поиск обновленного программного обеспечения драйвера» и дождитесь завершения процесса.

5. Если описанные выше шаги помогли решить проблему, отлично, если нет, продолжайте.
6. Снова щелкните правой кнопкой мыши свою видеокарту и выберите «Обновить драйвер», но на этот раз на следующем экране выберите «Просмотреть на моем компьютере программное обеспечение драйвера».

7.Теперь выберите «Разрешить мне выбирать из списка драйверов, доступных на моем компьютере».

8. Наконец, выберите последнюю версию драйвера из списка и нажмите «Далее».
9.Дайте завершению вышеуказанного процесса и перезагрузите компьютер, чтобы сохранить изменения.
Выполните те же действия для встроенной видеокарты (в данном случае Intel), чтобы обновить ее драйверы. Посмотрите, сможете ли вы исправить черный экран Windows 10 с помощью курсора, если нет, перейдите к следующему шагу.
Автоматическое обновление графических драйверов с сайта производителя.
1. Нажмите клавиши Windows + R, в диалоговом окне введите «dxdiag» и нажмите Enter.

2.После поиска вкладок дисплея (будет две вкладки дисплея: одна для встроенной видеокарты и одна для Nvidia), щелкните вкладку дисплея и найдите свою видеокарту.

3. Теперь перейдите на сайт загрузки драйверов Nvidia и введите сведения о продукте, который мы только что обнаружили.
4.Найдите свои драйверы после ввода информации, нажмите «ОК» и загрузите драйверы.

5.После успешной загрузки установите драйвер, и вы успешно обновите драйверы Nvidia вручную.
Способ 5: отключить быстрый запуск
1. Нажмите клавиши Windows + R, затем введите control и нажмите Enter, чтобы открыть панель управления.

2. Нажмите «Оборудование и звук», а затем «Электропитание».

3.Затем на левой панели окна выберите «Выбрать действие кнопок питания».

4.Теперь нажмите «Изменить настройки, которые в данный момент недоступны».

5. Снимите флажок «Включить быстрый запуск» и нажмите «Сохранить изменения».

После перезагрузки посмотрите, сможете ли вы исправить черный экран Windows 10 с проблемой курсора, если нет, перейдите к следующему способу.
Способ 6: отключить встроенную видеокарту
1. Нажмите клавиши Windows + R, затем введите devmgmt.msc и нажмите Enter, чтобы открыть диспетчер устройств.

2. Разверните «Адаптеры дисплея», затем щелкните правой кнопкой мыши Intel HD Graphics и выберите «Отключить».

3. Перезагрузите компьютер, чтобы сохранить изменения и посмотреть, сможете ли вы исправить черный экран Windows 10 с проблемой курсора.
Способ 7. Активируйте встроенную учетную запись администратора Windows.
Встроенная учетная запись администратора по умолчанию неактивна и имеет полный и неограниченный доступ к ПК. Встроенная учетная запись администратора является локальной учетной записью, и основное различие между этой учетной записью и учетной записью администратора пользователя заключается в том, что встроенная учетная запись администратора не получает запросы UAC, в то время как другая получает. Учетная запись администратора пользователя — это учетная запись администратора без повышенных прав, а встроенная учетная запись администратора — это учетная запись администратора с повышенными правами. Итак, не теряя времени, давайте посмотрим, как активировать встроенную учетную запись администратора.
Способ 8: обновите BIOS
Выполнение обновления BIOS является важной задачей, и если что-то пойдет не так, это может серьезно повредить вашу систему, поэтому рекомендуется наблюдение специалиста.
1. Первый шаг — определить версию BIOS. Для этого нажмите клавиши Windows + R, затем введите «msinfo32» (без кавычек) и нажмите Enter, чтобы открыть информацию о системе.

2. После открытия окна «Информация о системе» найдите версию/дату BIOS и запишите производителя и версию BIOS.

3.Затем перейдите на веб-сайт производителя, например, в моем случае это Dell, поэтому я перейду на веб-сайт Dell и затем введу серийный номер моего компьютера или нажму опцию автоматического обнаружения.
4.Теперь из отображенного списка драйверов я нажму на BIOS и скачаю рекомендуемое обновление.
Примечание. Не выключайте компьютер и не отключайте его от источника питания во время обновления BIOS, так как это может привести к повреждению компьютера. Во время обновления ваш компьютер перезагрузится, и вы ненадолго увидите черный экран.
5.После загрузки файла просто дважды щелкните файл Exe, чтобы запустить его.
6. Наконец, вы обновили BIOS, и это также может исправить черный экран Windows 10 с курсором.
Способ 8: перезагрузите компьютер
Примечание. Если вы не можете получить доступ к компьютеру, перезагрузите компьютер несколько раз, пока не начнется автоматическое восстановление. Затем перейдите в «Устранение неполадок»> «Сбросить настройки этого компьютера»> «Удалить все».
1. Нажмите клавиши Windows + I, чтобы открыть «Настройки», а затем щелкните значок «Обновление и безопасность».
![]()
2. В левом меню выберите Recovery.
3. В разделе «Перезагрузить этот компьютер» нажмите кнопку «Пуск».

4.Выберите вариант «Сохранить мои файлы».

5. На следующем этапе вас могут попросить вставить установочный носитель Windows 10.
После сброса или тестирования проверьте, решена ли проблема черного экрана с курсором в Windows 10 или нет.
Способ 9: восстановить установку Windows 10
Этот метод — последнее средство, потому что, если ничего не помогает, этот метод наверняка решит все проблемы с вашим компьютером. Repair Install использует только обновление на месте для устранения проблем в системе без удаления пользовательских данных, имеющихся в системе. Следуйте этой статье, чтобы узнать, как легко восстановить установку Windows 10.
Если вы не можете получить доступ к Windows, выполните следующие действия:
Способ 1: запустить автоматическую загрузку/восстановление
1.Вставьте загрузочный установочный DVD-диск Windows 10 и перезагрузите компьютер.
2. Когда будет предложено нажать любую клавишу для загрузки с компакт-диска или DVD-диска, нажмите любую клавишу, чтобы продолжить.

3.Выберите языковые настройки и нажмите «Далее». 4. Нажмите «Восстановить компьютер» в левом нижнем углу.

4.На экране выбора параметров нажмите «Устранение неполадок».

5. На экране устранения неполадок нажмите кнопку «Дополнительно».

6. На экране дополнительных параметров нажмите «Автоматическое восстановление» или «Восстановление при запуске».

7.Дождитесь завершения восстановления автозапуска Windows.
8. Перезапустите компьютер, и вы успешно исправили проблему с черным экраном Windows 10 и курсором.
Также прочтите «Как исправить ошибку автоматического восстановления при восстановлении вашего компьютера».
Способ 2. Запустите восстановление системы.
1. Вставьте установочный носитель Windows или диск восстановления/диск восстановления системы, выберите языковые настройки и нажмите «Далее».
2. Нажмите «Восстановить компьютер» внизу.

3. Теперь выберите «Устранение неполадок», а затем «Дополнительные параметры».
4… Наконец, нажмите «Восстановление системы» и следуйте инструкциям на экране, чтобы завершить восстановление.

5.Перезагрузите компьютер, чтобы сохранить изменения.
Способ 3. Запустите SFC и CHKDSK.
1. Используя описанный выше метод, откройте командную строку с помощью установочного диска Windows.

2. Введите следующую команду в cmd и нажмите Enter после каждой:
sfc /scannow /offbootdir=c: /offwindir=c:Nwindows chkdsk C: /F / R / X
Примечание. Убедитесь, что вы используете букву диска, на котором в данный момент установлена Windows. Также в приведенной выше команде C: — это диск, на котором мы хотим запустить проверку диска, /f представляет флаг, который позволяет chkdsk исправлять любые ошибки, связанные с диском, /r позволяет chkdsk искать поврежденные сектора и выполнять восстановление, а /x сообщает проверке диска, что нужно отключить диск перед запуском процесса.

3.Выйдите из командной строки и перезагрузите компьютер. Это должно исправить проблему с черным экраном Windows 10 и курсором, но если вы все еще застряли, перейдите к следующему способу.
Способ 4: Запустите DISM
1. Снова откройте командную строку, используя предыдущий метод, и введите следующую команду:
DISM/Онлайн/Чистое изображение/Восстановление здоровья

2. Нажмите Enter, чтобы запустить указанную выше команду, и дождитесь завершения процесса. Обычно это занимает 15-20 минут.
ПРИМЕЧАНИЕ. Если приведенная выше команда не работает, попробуйте следующее: Desm /Image:C:Noffline /Clean-Image /RestoreHealth /Source:c:N-монтирование Windows Desm /Online /Clean-Image /RestoreHealth /Source :c :|монтировать окна /LimitAccess
3.После завершения процесса перезагрузите компьютер.
Способ 5: включить видео с низким разрешением
Сначала убедитесь, что вы удалили все внешние аксессуары, затем извлеките из компьютера все компакт-диски или DVD-диски, а затем перезагрузите компьютер.
2. Удерживайте нажатой клавишу F8, чтобы открыть экран дополнительных параметров загрузки.Для Windows 10 вам необходимо следовать этому руководству.
3. Перезагрузите Windows 10.
4.После перезагрузки системы войдите в настройки BIOS и настройте компьютер для загрузки с CD/DVD.
5.Вставьте загрузочный установочный DVD-диск Windows 10 и перезагрузите компьютер.
6. Когда будет предложено нажать любую клавишу для загрузки с компакт-диска или DVD-диска, нажмите любую клавишу, чтобы продолжить.

7.Выберите языковые настройки и нажмите «Далее». 8. Нажмите «Восстановить компьютер» в левом нижнем углу.

8.На экране выбора параметров нажмите «Устранение неполадок».

9. На экране устранения неполадок нажмите кнопку «Дополнительно».

10. На экране дополнительных параметров нажмите «Командная строка».

11. Когда откроется команда (CMD), введите C: и нажмите Enter.
12.Теперь введите следующую команду:
BCDEDIT /SET {DEFAULT} СТАРАЯ BOOTMENUPOLICY
13.И нажмите Enter, чтобы активировать расширенное меню загрузки Legacy.

14. Закройте командную строку и вернитесь к экрану «Выберите вариант», нажмите «Продолжить», чтобы перезагрузить Windows 10.
15.Наконец, не забудьте извлечь установочный DVD-диск Windows 10, чтобы получить параметры загрузки.
16. На экране «Дополнительные параметры загрузки» с помощью клавиш со стрелками выберите «Включить видео с низким разрешением (640×480)», а затем нажмите Enter.

Если проблемы не возникают в режиме низкого разрешения, значит, проблема связана с драйверами видео/дисплея. Вы можете исправить проблему черного экрана с курсором в Windows 10, просто загрузив драйвер видеокарты с веб-сайта производителя и установив его в безопасном режиме.
Вот и все, вы успешно исправили проблему с черным экраном Windows 10 и курсором, но если у вас все еще есть вопросы по этому руководству, не стесняйтесь задавать их в разделе комментариев.