✅ Подключен к Wi-Fi, но без Интернета в Windows 10
Исправление подключения к Wi-Fi, но без Интернета в Windows 10: если вы не можете получить доступ к Интернету и после устранения проблемы вы видите сообщение об ошибке «Ограниченный доступ — нет доступа к Интернету» в вашей сети Wi-Fi или локальной сети, это может быть связано с неправильной настройкой. , проблема с DNS, устаревшие, поврежденные или несовместимые драйверы сетевого адаптера и т. д. Причин может быть n, поскольку это действительно зависит от конфигурации системы и среды пользователя, поскольку у каждого пользователя своя конфигурация.
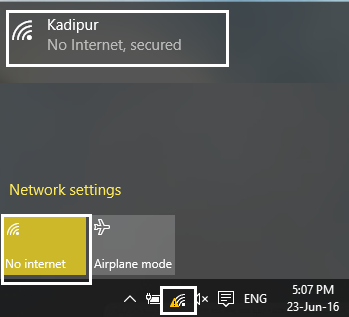
Ну, допустим, есть много параметров, которые могут вызвать такую проблему, во-первых, это обновления программного обеспечения или новая установка, которая может изменить значение реестра. Иногда ваш компьютер не может автоматически получить IP-адрес или DNS-адрес, но это также может быть проблема с драйвером. Итак, не теряя времени, давайте посмотрим, как исправить проблему с Wi-Fi, но не с подключением к Интернету, в Windows 10 с помощью следующего руководства.
Исправить Wi-Fi подключен, но нет Интернета в Windows 10
Обязательно создайте точку восстановления на случай, если что-то пойдет не так.
Способ 1. Перезагрузите модем или маршрутизатор.
Просто перезагрузите модем и посмотрите, решена ли проблема, поскольку иногда в сети могут возникать технические проблемы, которые можно устранить только путем перезапуска модема.
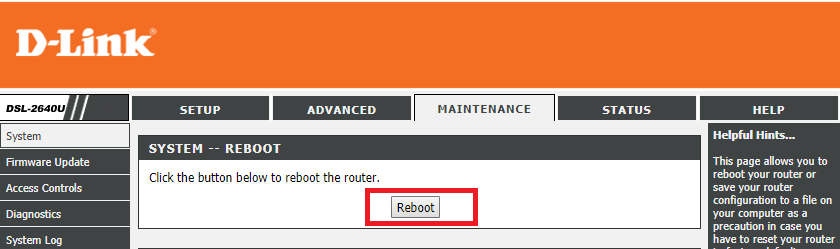
Если проблема по-прежнему не решена, попробуйте перезагрузить компьютер, поскольку иногда обычная перезагрузка может решить проблему с подключением к Интернету. Итак, откройте меню «Пуск», нажмите на значок питания и выберите «Перезапустить». Подождите, пока система перезагрузится, а затем повторите попытку получить доступ к Центру обновления Windows или откройте приложение Магазина Windows 10 и посмотрите, сможете ли вы решить эту проблему.
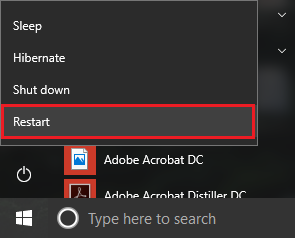
Способ 2. Запустите средство устранения неполадок сети.
1. Нажмите клавиши Windows + I, чтобы открыть «Настройки», а затем нажмите «Обновление и безопасность».
![]()
2. В меню слева выберите Устранение неполадок.
3. В разделе «Устранение неполадок» нажмите «Подключения к Интернету», а затем нажмите «Запустить средство устранения неполадок».
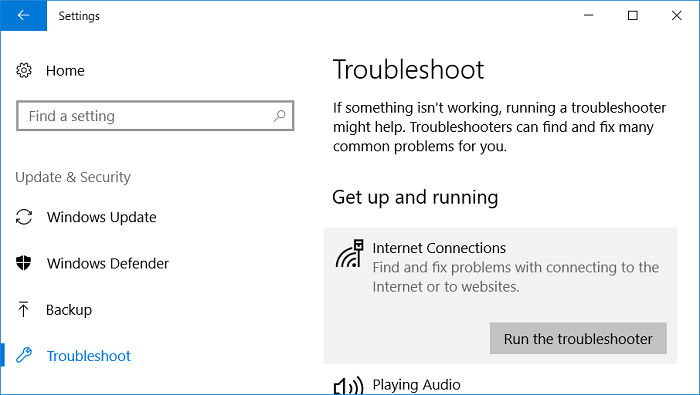
4. Следуйте инструкциям на экране, чтобы запустить средство устранения неполадок.
5. Перезагрузите компьютер, чтобы сохранить изменения и посмотреть, сможете ли вы исправить «Wi-Fi подключен, но нет Интернета» в Windows 10.
Способ 3: удалить временные файлы
Примечание. Убедитесь, что скрытые файлы и папки отмечены, а файлы, защищенные системой, сняты.
1. Нажмите клавиши Windows + R, затем введите temp и нажмите Enter.
2.Выберите все файлы, нажав Ctrl + A, а затем нажмите Shift + Del, чтобы удалить файлы без возможности восстановления.
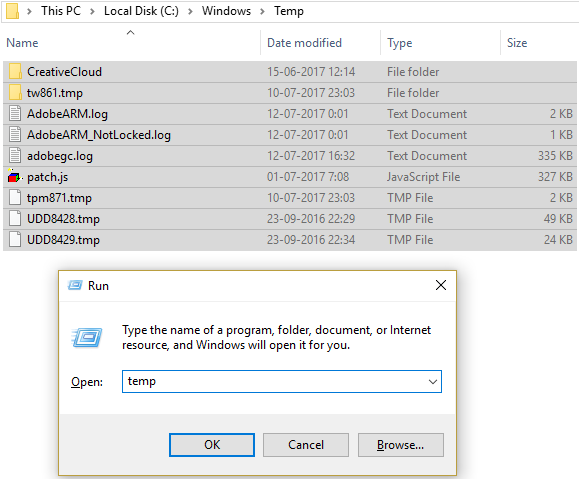
3. Еще раз нажмите клавишу Windows + R, затем введите %temp% и нажмите ОК.
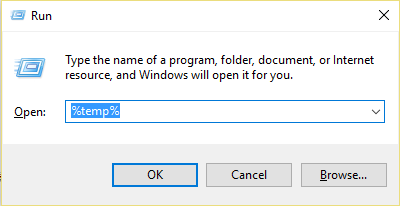
4. Теперь выберите все файлы и нажмите Shift + Del, чтобы удалить файлы навсегда.
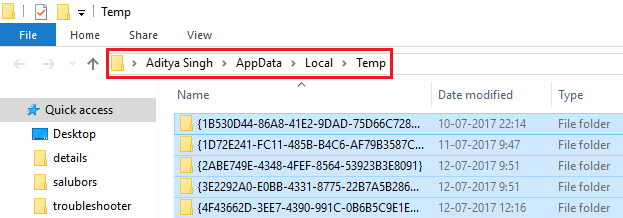
5. Нажмите клавиши Windows + R, затем введите предварительную выборку и нажмите Enter.
6. Нажмите Ctrl + A и окончательно удалите файлы, нажав Shift + Del.
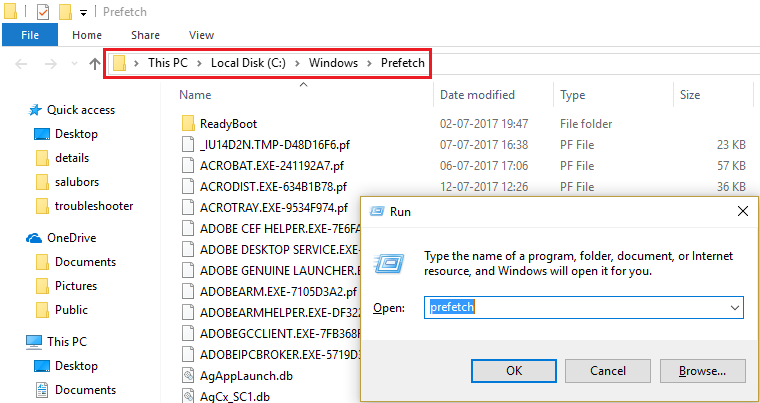
7.Перезагрузите компьютер и проверьте, успешно ли вы удалили временные файлы.
Способ 4: используйте Google DNS
1. Нажмите клавиши Windows + R, затем введите Control и нажмите Enter. 2. Далее нажмите Сеть и Интернет.
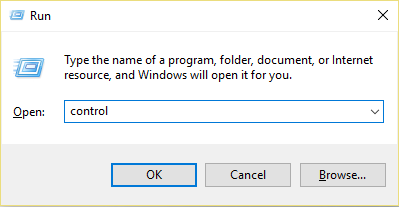
2. Далее нажмите «Центр управления сетями и общим доступом», а затем «Изменить настройки адаптера».
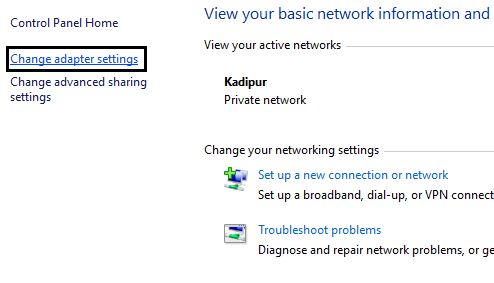
3.Выберите свой Wi-Fi, щелкните его правой кнопкой мыши и выберите «Свойства».
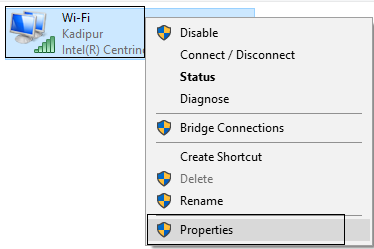
4. Теперь выберите Интернет-протокол версии 4 (TCP/IPv4) и нажмите «Свойства».
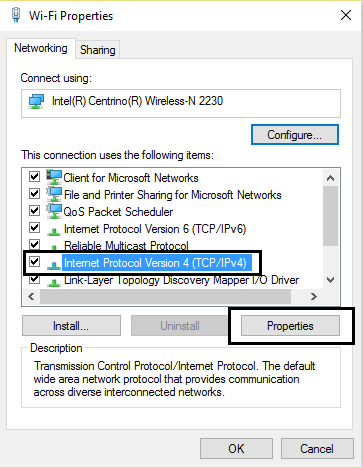
5. Установите флажок «Использовать следующие адреса DNS-серверов» и введите следующее:
Предпочитаемый DNS-сервер: 8.8.8.8Альтернативный DNS-сервер: 8.8.4.4
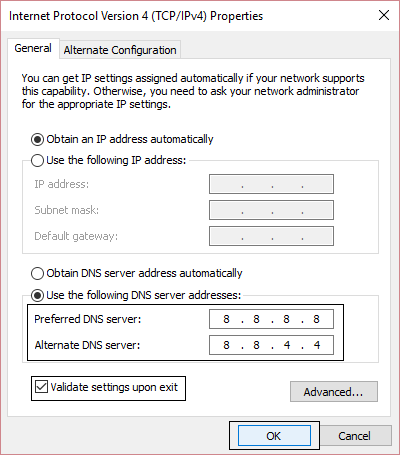
6. Закройте все, и вы сможете исправить подключение к Wi-Fi, но без Интернета в Windows 10.
Способ 5: перезапустить TCP/IP
1. Щелкните правой кнопкой мыши кнопку «Пуск» Windows и выберите «Командная строка (Администратор)».
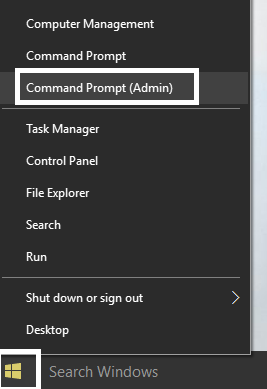
2.Теперь введите следующую команду и нажмите Enter после каждой:
ipconfig /releaseipconfig /flushdnsipconfig /обновить
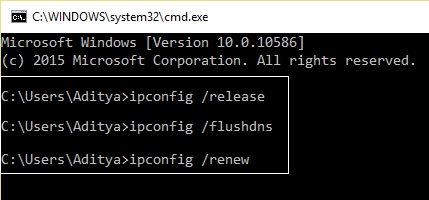
3. Снова откройте командную строку администратора, введите следующее и нажмите Enter после каждого:
ipconfig /flushdnsnbtstat -rnetsh int ip resetnetsh сброс winsock
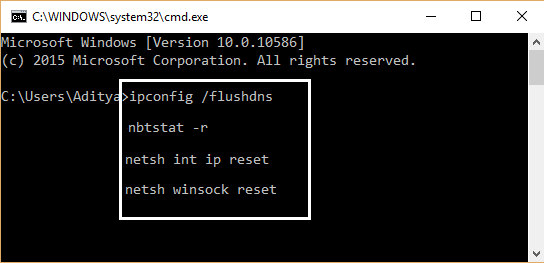
4.Перезагрузитесь, чтобы применить изменения. Очистка DNS, похоже, исправляет соединение Wi-Fi, но не Интернет в Windows 10.
Способ 6: отключите и снова включите беспроводной адаптер
1. Нажмите клавиши Windows + R, затем введите ncpa.cpl и нажмите Enter.
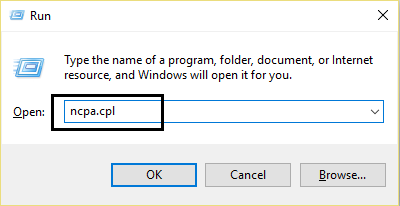
2. Щелкните правой кнопкой мыши беспроводной адаптер и выберите «Отключить».
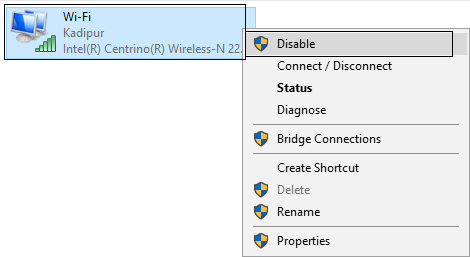
3. Снова щелкните правой кнопкой мыши по тому же адаптеру и на этот раз выберите «Активировать».
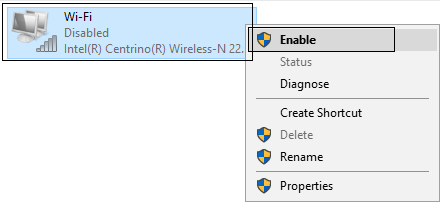
4.Перезагрузите устройство и еще раз попытайтесь подключиться к беспроводной сети и посмотрите, решена ли проблема или нет.
Способ 7: удалить драйверы беспроводной сети
1. Нажмите клавиши Windows + R, затем введите «devmgmt.msc» и нажмите Enter, чтобы открыть диспетчер устройств.
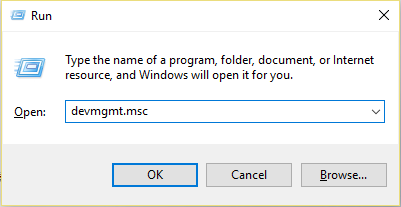
2. Разверните Сетевые адаптеры и щелкните правой кнопкой мыши беспроводное сетевое устройство.
3.Выберите «Удалить». При появлении запроса на подтверждение выберите «Да».
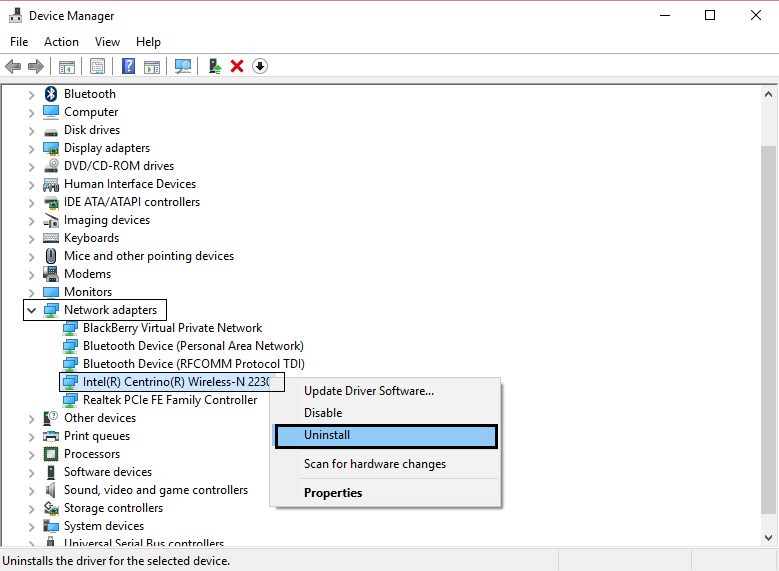
4.После завершения удаления нажмите «Действие», а затем выберите «Поиск изменений оборудования».
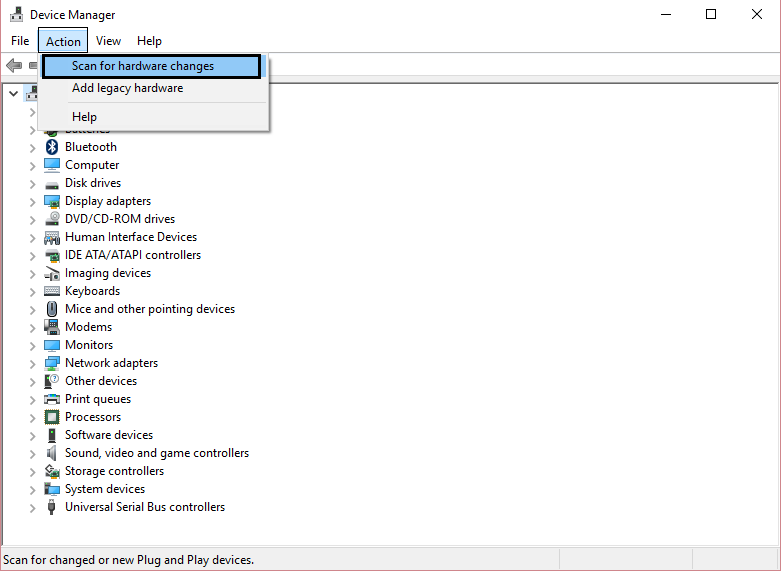
5.Диспетчер устройств автоматически установит драйверы беспроводной сети.
6. Теперь найдите беспроводную сеть и установите соединение.
7.Откройте Центр управления сетями и общим доступом и нажмите «Изменить настройки адаптера».
8. Наконец, щелкните правой кнопкой мыши соединение Wi-Fi и выберите «Отключить».
9. Через несколько минут снова включите его.
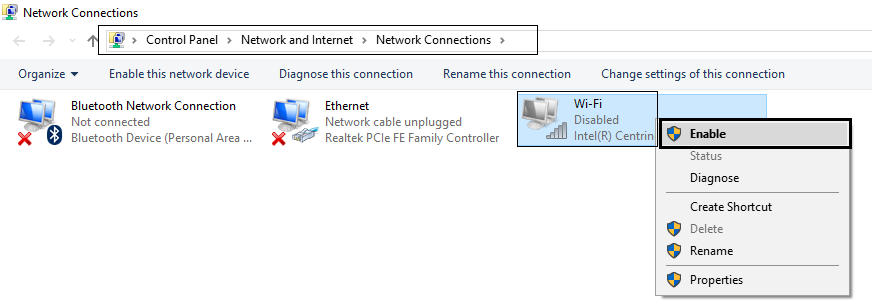
10. Попробуйте снова подключиться к Интернету и посмотрите, сможете ли вы исправить сообщение «Подключено к Wi-Fi, но нет Интернета» в Windows 10.
Способ 8: автоматическое получение IP-адреса и адреса DNS-сервера
1.Откройте панель управления и нажмите «Сеть и Интернет».
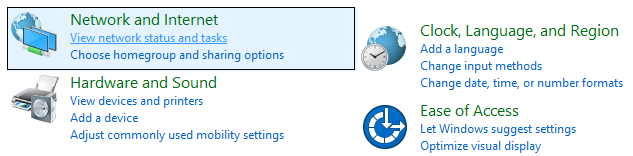
2. Далее нажмите «Центр управления сетями и общим доступом», а затем «Изменить настройки адаптера».
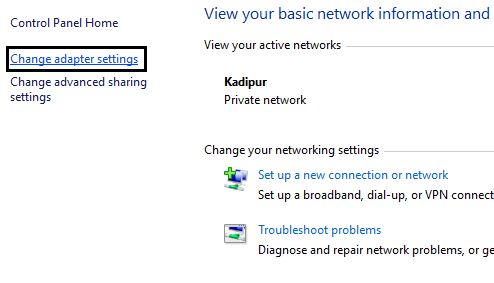
3.Выберите свой Wi-Fi, щелкните его правой кнопкой мыши и выберите «Свойства».
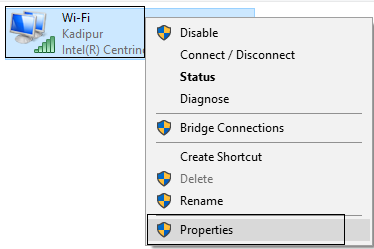
4. Теперь выберите Интернет-протокол версии 4 (TCP/IPv4) и нажмите «Свойства».
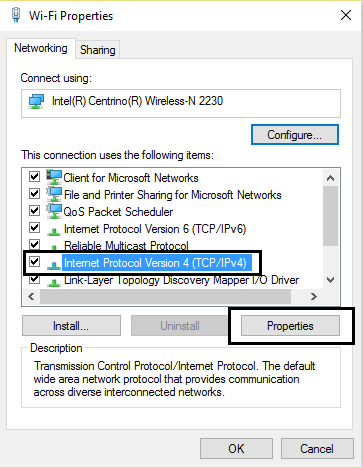
5. Установите флажок «Получить IP-адрес автоматически» и «Получить адрес DNS-сервера автоматически».
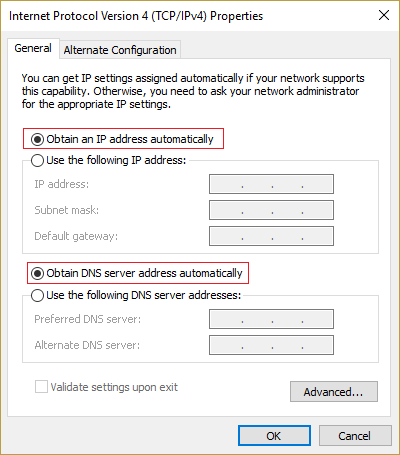
6. Закройте все, и вы сможете исправить Wi-Fi подключен, но нет Интернета в Windows 10.
Способ 9: исправление реестра
1. Нажмите клавиши Windows + R, затем введите «regedit» и нажмите Enter.
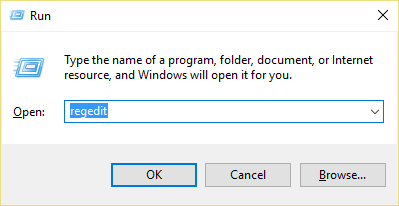
2.В реестре перейдите по следующему ключу:
HKEY_LOCAL_MACHINE_SYSTEM_CurrentControlSet_ServicesNlaSvc_ParametersNInternet
3. Найдите ключ «EnableActiveProbing» и установите его значение 1.
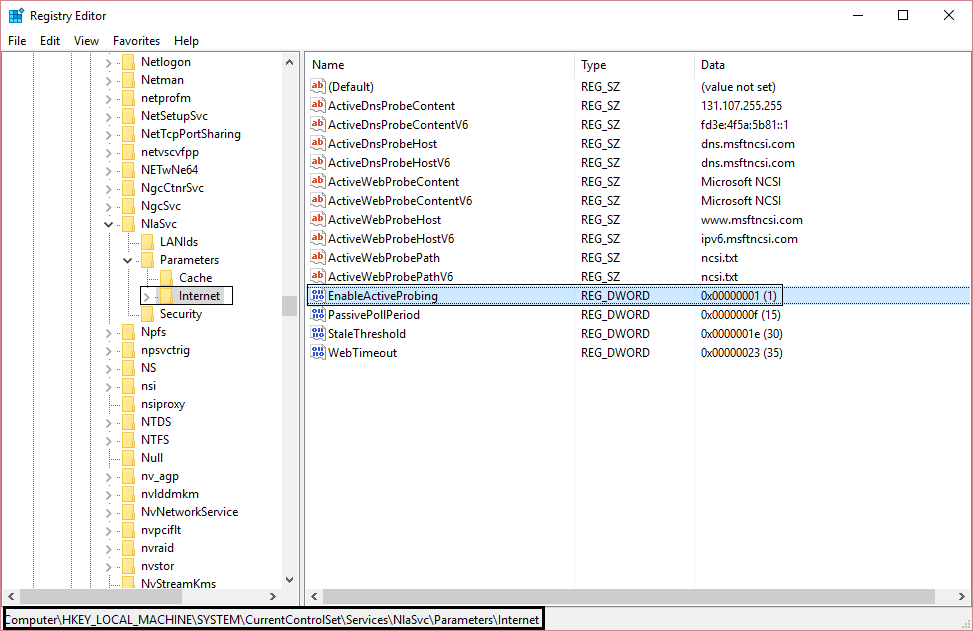
4. Наконец, перезагрузитесь и посмотрите, сможете ли вы исправить Wi-Fi, но не Интернет, в Windows 10.
Способ 10: запустите CCleaner и Malwarebytes
1. Загрузите и установите CCleaner и Malwarebytes.
2. Запустите Malwarebytes и дайте ему просканировать вашу систему на наличие вредоносных файлов.
3. Если обнаружено вредоносное ПО, оно будет удалено автоматически.
4.Теперь запустите CCleaner и в разделе «Очистка» на вкладке Windows предлагаем проверить следующие пункты, подлежащие очистке:
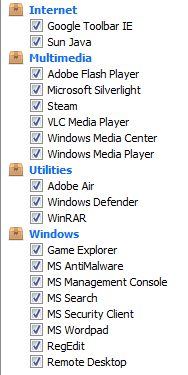
5. Убедившись, что отмечены правильные точки, просто нажмите «Запустить очиститель», и CCleaner пойдет своим чередом.
6. Чтобы очистить систему, выберите вкладку «Реестр» и убедитесь, что отмечено следующее:
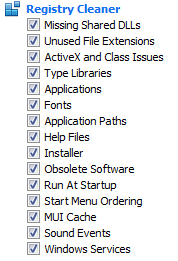
7.Выберите «Сканировать по проблеме» и разрешите CCleaner сканировать его, затем нажмите «Исправить выбранные проблемы».
8. Когда CCleaner спросит: «Хотите сделать резервную копию изменений реестра?» нажмите Да.
9.После завершения резервного копирования выберите «Исправить все выбранные проблемы».
10.Перезагрузите компьютер, чтобы сохранить изменения.
Это все, что вы успешно узнали, как исправить подключение к Wi-Fi, но нет Интернета в Windows 10, но если у вас все еще есть вопросы по этому руководству, не стесняйтесь задавать их в разделе комментариев.