✅ Как удалить OneDrive из проводника Windows 10
Как удалить OneDrive из проводника Windows 10: OneDrive — это одна из лучших служб облачного хранилища, включенная в Windows 10. One Drive доступен на большинстве основных платформ, таких как настольные компьютеры, мобильные устройства, Xbox и т. д. и именно поэтому пользователи Windows предпочитают его любой другой службе. Но для большинства пользователей Windows OneDrive — это просто отвлечение и только раздражает пользователей ненужным приглашением на вход в систему и тому подобным. Наиболее заметной проблемой является значок OneDrive в проводнике, который пользователи хотят каким-то образом скрыть или полностью удалить из своей системы.

Проблема в том, что в Windows 10 нет возможности скрыть или удалить OneDrive из вашей системы, и поэтому мы подготовили эту статью, которая покажет вам, как полностью удалить, скрыть или удалить OneDrive с вашего компьютера. Итак, не теряя времени, давайте посмотрим, как удалить OneDrive из проводника Windows 10, с помощью шагов, приведенных ниже.
Как удалить OneDrive из проводника Windows 10
Обязательно создайте точку восстановления и журнал резервного копирования на случай, если что-то пойдет не так.
Способ 1: скрыть OneDrive из проводника Windows 10
1. Нажмите клавишу Windows + R, затем введите regedit и нажмите Enter, чтобы открыть редактор реестра.

2.Перейдите к следующему разделу реестра:
HKEY_CLASSES_ROOTCLSIDN-018D5C66-4533-4307-9B53-224DE2ED1FE6}
3. Теперь выберите ключ {018D5C66-4533-4307-9B53-224DE2ED1FE6}, а затем на правой панели окна дважды щелкните System.IsPinnedToNameSpaceTree DWORD.

4. Измените значение DWORD с 1 на 0 и нажмите «ОК».

5. Закройте редактор реестра и перезагрузите компьютер, чтобы сохранить изменения.
Примечание. Если в будущем вы захотите получить доступ к OneDrive и вам потребуется отменить изменения, просто выполните описанные выше действия и снова измените значение DWORD System.IsPinnedToNameSpaceTree с 0 на 1.
Способ 2. Удаление OneDrive из проводника Windows 10.
1. Введите панель управления в поиске Windows и щелкните ее, чтобы открыть панель управления.

2.Затем нажмите «Удалить программу» и найдите в списке Microsoft OneDrive.
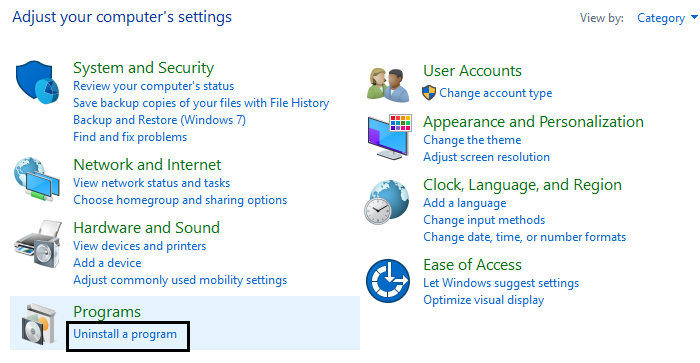
3. Щелкните правой кнопкой мыши Microsoft OneDrive и выберите «Удалить».

4. Следуйте инструкциям на экране, чтобы полностью удалить OneDrive из вашей системы.
5. Перезагрузите компьютер, чтобы сохранить изменения. При этом OneDrive будет полностью удален из проводника Windows 10.
Примечание. Если вы захотите переустановить OneDrive в будущем, просто перейдите в следующую папку в соответствии с архитектурой вашего ПК:
Для 64-битных ПК: Для 32-битных ПК: C:N-Sistema Windows32

Теперь найдите файл OneDriveSetup.exe и дважды щелкните его, чтобы запустить установку. Следуйте инструкциям на экране, чтобы переустановить OneDrive.
Способ 3: скрыть OneDrive из проводника с помощью редактора групповой политики
Примечание. Этот метод не работает в версии Windows Home Edition.
1. Нажмите клавиши Windows + R, затем введите gpedit.msc и нажмите Enter, чтобы открыть редактор групповой политики.

2. Теперь перейдите по следующему пути в окне gpedit:
Конфигурация компьютера > Административные шаблоны > Компоненты Windows > OneDrive
3. Обязательно выберите OneDrive на левой панели окна, а затем на правой панели дважды щелкните политику «Запретить использование OneDrive для хранения файлов».

4.Теперь в окне настроек политики установите флажок Включено и нажмите ОК.

5.Это полностью скроет OneDrive из проводника, и пользователи больше не смогут получить к нему доступ.
6.Перезагрузите компьютер, чтобы сохранить изменения.
Рекомендуется для вас:
- Исправить случайный перезапуск компьютера в Windows 10
- Вкладка «Как исправить общий доступ» недоступна в свойствах папки.
- Исправить исчезновение курсора мыши в Windows 10
- Исправлено отсутствие открытия с помощью опции контекстного меню, вызываемой щелчком правой кнопкой мыши.
Вот и все, вы успешно узнали, как удалить OneDrive из проводника Windows 10, но если у вас остались вопросы по этой записи, не стесняйтесь задавать их в разделе комментариев.