✅ Исправить предупреждение о нехватке памяти на компьютере
Предупреждения «На вашем компьютере недостаточно памяти» появляются, когда в Windows не хватает места для хранения данных, которые необходимо хранить при запуске различных приложений. Это может быть в модулях оперативной памяти вашего компьютера или на жестком диске, когда свободная оперативная память заполнена.
На вашем компьютере недостаточно памяти. Чтобы восстановить достаточно памяти для правильной работы программ, сохраните файлы, а затем закройте их, чтобы перезапустить все открытые программы.
Когда на вашем компьютере недостаточно памяти для всех действий, которые вы пытаетесь выполнить, Windows и программы могут перестать работать. Чтобы предотвратить потерю информации, Windows уведомит вас, когда на вашем компьютере недостаточно памяти.

Компьютер имеет два типа памяти: оперативное запоминающее устройство (ОЗУ) и виртуальную память. Все программы используют ОЗУ, но когда для программы, которую вы пытаетесь запустить, ОЗУ недостаточно, Windows временно перемещает информацию, которая обычно хранится в ОЗУ, в файл на жестком диске, называемый файлом подкачки. Объем информации, временно хранящейся в файле подкачки, также называется виртуальной памятью. Использование виртуальной памяти, то есть перемещение информации в файл подкачки и из него, освобождает достаточно оперативной памяти для правильной работы программ.
На вашем компьютере недостаточно памяти. Проблемы с памятью возникают, когда на вашем компьютере заканчивается оперативная память и виртуальная память. Это может произойти, если вы запускаете больше программ, чем рассчитано на поддержку установленной на вашем компьютере оперативной памяти. Проблемы с нехваткой памяти также могут возникнуть, когда программа не освобождает память, которая ей больше не нужна. Эта проблема называется чрезмерным использованием памяти или утечкой памяти.
Исправить предупреждение о нехватке памяти на компьютере
Чтобы избежать таких предупреждений, вы можете изменить минимальный и максимальный размер файла подкачки, выполнив следующие действия.
Способ 1: увеличить виртуальную память
1. Нажмите клавиши Windows + R, введите sysdm.cpl в диалоговом окне «Выполнить» и нажмите «ОК», чтобы открыть «Свойства системы».

2. В окне «Свойства системы» перейдите на вкладку «Дополнительно» и в разделе «Производительность» выберите параметр «Настройки».

3.Затем в окне «Параметры производительности» перейдите на вкладку «Дополнительно» и нажмите «Изменить» в разделе «Виртуальная память».

4. Наконец, в показанном ниже окне виртуальной памяти снимите флажок «Автоматически управлять размером файла подкачки для всего диска». Затем выделите свой системный диск в разделе «Размер файла подкачки» для каждого заголовка типа и для параметра «Пользовательский размер» установите соответствующие значения для полей: «Начальный размер (МБ)» и «Максимальный размер (МБ)». Настоятельно рекомендуется избегать выбора здесь опции «Без файла подкачки».

5.Теперь, если вы увеличили размер, перезагрузка не обязательна. Но если вы уменьшили размер файла подкачки, вам придется перезагрузиться, чтобы изменения вступили в силу.
Способ 2. Запустите CCleaner, чтобы исправить проблемы с реестром
Если описанный выше метод вам не помог, то запуск CCleaner может помочь:
1. Загрузите и установите CCleaner.
2. В разделе «Очистка» на вкладке Windows мы предлагаем проверить следующие элементы, которые необходимо очистить:

3. Убедившись, что отмечены нужные точки, просто нажмите «Запустить очиститель», и CCleaner пойдет своим чередом.
4. Чтобы очистить систему, выберите вкладку «Реестр» и убедитесь, что отмечено следующее:

5.Выберите «Сканировать по проблеме» и разрешите CCleaner сканировать его, затем нажмите «Исправить выбранные проблемы».
6.Когда CCleaner спросит: «Хотите сделать резервную копию изменений реестра?» выберите Да.
7.После завершения резервного копирования выберите «Исправить все выбранные проблемы».
8.Перезагрузите компьютер, чтобы сохранить изменения. Кажется, что этот метод устраняет предупреждение о нехватке памяти на вашем компьютере в некоторых случаях, когда система подвержена воздействию вредоносных программ или вирусов.
Способ 3. Обслуживание операционной системы.
1. Нажмите клавиши Windows + X и выберите «Панель управления».

2.Теперь введите «устранение неполадок» в поле поиска и выберите «Устранение неполадок».

3. Нажмите «Просмотреть все» на левой панели окна.
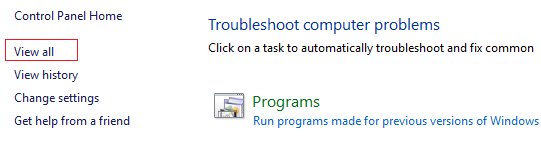
4. Далее нажмите «Устранение неполадок при обслуживании системы» и следуйте инструкциям.

Способ 4: отключить предупреждения памяти Windows
Примечание. Этот метод предназначен только для пользователей с 4 ГБ ОЗУ или более. Если у вас меньше памяти, не пробуйте этот метод.
Способ сделать это — запретить диагностической службе загружать RADAR, который состоит из двух файлов DLL: Radardt.dll и Radarrs.dll.
1. Нажмите клавишу Windows + R, введите «Regedit» и нажмите Enter, чтобы открыть редактор реестра.
2. Теперь перейдите к следующему разделу реестра и полностью удалите каждый из них:
(HKEY_LOCAL_MACHINE_SYSTEMN — Набор управления питанием диагностических модулей WDI (HKEY_LOCAL_MACHINE_SYSTEMN — Набор управления питанием диагностических модулей WDI)

3.После этого перезагрузите компьютер, чтобы сохранить изменения. Теперь вы не увидите никаких предупреждений о памяти, включая «На вашем компьютере недостаточно памяти».
Вам также может понравиться:
- Исправить невозможность установки обновления драйвера через GeForce Experience.
- Исправьте ваше соединение — это не частная ошибка в Chrome
- Как исправить COM Замена перестала работать
- Как исправить ошибку приложения 0xc000007b
То есть вы успешно устранили недостаток памяти на вашем компьютере, но если у вас все еще есть какие-либо вопросы относительно этого сообщения, пожалуйста, оставьте комментарий и дайте нам знать.