✅ Исправить звук динамиков ноутбука
Исправить отсутствие звука в динамиках ноутбука. Если вы не слышите звук из динамиков ноутбука, а при использовании наушников звук слышен без проблем, это означает, что динамики ноутбука не работают. До вчерашнего дня динамики работали нормально, но внезапно они перестали работать, и хотя устройство, по словам администратора, работает правильно и драйверы обновлены, у вас есть проблема, так как вам необходимо устранить проблему как можно скорее.

На данный момент нет конкретной причины этой проблемы, но она может возникнуть из-за устаревших, поврежденных или несовместимых драйверов, сбоя оборудования, ошибки обновления Windows, поврежденных системных файлов и т. д. Итак, не теряя времени, давайте посмотрим, как на самом деле исправить отсутствие звука в динамиках ноутбука в Windows 10 с помощью приведенного ниже руководства по устранению неполадок.
Исправить отсутствие звука из динамиков ноутбука
Обязательно создайте точку восстановления на случай, если что-то пойдет не так.
Способ 1. Проверьте, правильно ли работает главный аудиоразъем.
Если компьютер считает, что аудиоразъем все еще вставлен, он не сможет воспроизводить звук или звук через динамики ноутбука. Эта проблема возникает, когда датчик аудиоразъема не работает должным образом, и единственный способ исправить это — отнести его в сервисный центр, поскольку это аппаратная проблема, но вы можете попытаться аккуратно очистить аудиоразъем ватой.
Чтобы проверить, является ли это аппаратной или программной проблемой, вам нужно щелкнуть правой кнопкой мыши значок динамика на панели задач и выбрать «Устройства воспроизведения».
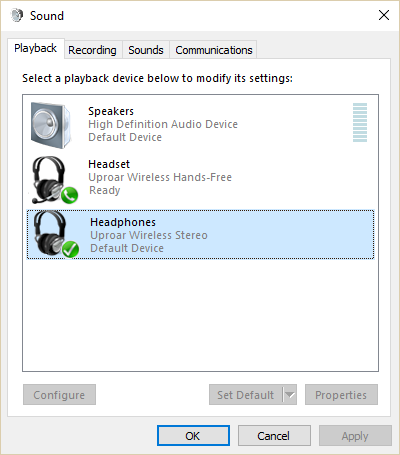
Теперь вы видите на устройствах воспроизведения, что ваш компьютер завис в режиме наушников, что еще раз подтвердит, что это аппаратная проблема. В любом случае попробовать описанный ниже метод не составит труда, поэтому вы все равно можете его попробовать.
Способ 2. Убедитесь, что звук вашего ноутбука не отключен с помощью регулятора громкости.
1. Щелкните правой кнопкой мыши значок динамика на панели задач и выберите «Открыть микшер громкости».
![]()
2. Теперь обязательно перетащите ползунок до упора вверх, чтобы увеличить громкость, и проверьте, работают ли динамики ноутбука или нет.

3. Посмотрите, сможете ли вы решить проблему отсутствия звука в динамиках ноутбука, используя описанный выше метод.
Способ 3. Запустите средство устранения неполадок со звуком Windows.
1.Откройте панель управления и в поле поиска введите «устранение неполадок».
2.В результатах поиска нажмите «Устранение неполадок», а затем выберите «Оборудование и звук».

3. Теперь в следующем окне нажмите «Воспроизведение аудио» в подкатегории «Звук».

4. Наконец, нажмите «Дополнительные параметры» в окне воспроизведения звука, установите флажок «Применять исправления автоматически» и нажмите «Далее».

5. Средство устранения неполадок автоматически диагностирует проблему и спросит, хотите ли вы применить исправление или нет.
6. Нажмите «Применить это исправление и перезапустить», чтобы применить изменения и посмотреть, сможете ли вы исправить отсутствие звука в динамиках ноутбука.
Способ 4: настройка динамиков по умолчанию в Windows 10
1. Щелкните правой кнопкой мыши значок громкости на панели задач и выберите «Устройства воспроизведения».
![]()
2.Выберите динамики, затем щелкните правой кнопкой мыши и выберите «Установить как устройство по умолчанию».
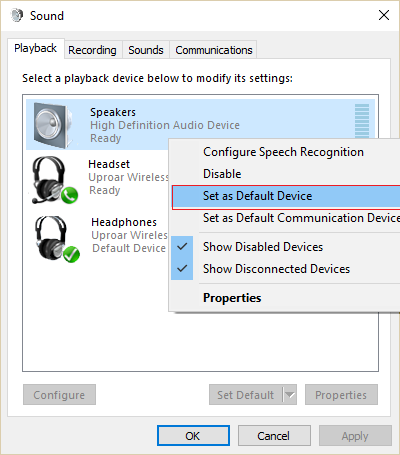
3.Нажмите «Применить», а затем «ОК».
4.Если вам не удалось найти динамики по умолчанию, скорее всего они отключены, давайте посмотрим, как их активировать.
5. Вернитесь в окно «Устройства воспроизведения», щелкните правой кнопкой мыши пустую область внутри него и выберите «Показать отключенные устройства».

6.Теперь, когда появятся динамики, щелкните правой кнопкой мыши и выберите «Включить».
7. Снова щелкните правой кнопкой мыши и выберите «Установить как устройство по умолчанию».
8.Нажмите «Применить», а затем «ОК».
9. Перезагрузите компьютер, чтобы сохранить изменения и посмотреть, сможете ли вы решить проблему «Нет звука в динамиках ноутбука».
Способ 5: проверьте дополнительные настройки воспроизведения
1. Щелкните правой кнопкой мыши значок громкости на панели задач и выберите «Устройства воспроизведения».
![]()
2. Теперь щелкните правой кнопкой мыши динамики и выберите «Свойства».

3.Перейдите на вкладку «Дополнительно» и снимите флажки со следующих пунктов в эксклюзивном режиме:
Разрешить приложениям получать эксклюзивный контроль над этим устройствомУстановить приоритет приложений в эксклюзивном режиме

4.Затем нажмите «Применить», а затем «ОК».
5.Перезагрузите компьютер, чтобы сохранить изменения.
Способ 6. Переустановите драйвер звуковой карты.
1. Нажмите клавиши Windows + R, затем введите devmgmt.msc и нажмите Enter, чтобы открыть диспетчер устройств.
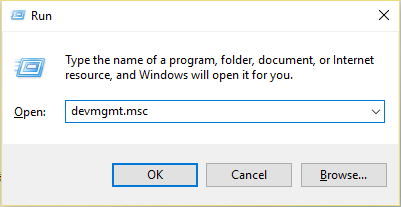
2. Разверните «Звуковые, видео и игровые контроллеры», затем щелкните правой кнопкой мыши «Аудиоустройство» (аудиоустройство высокой четкости) и выберите «Удалить».
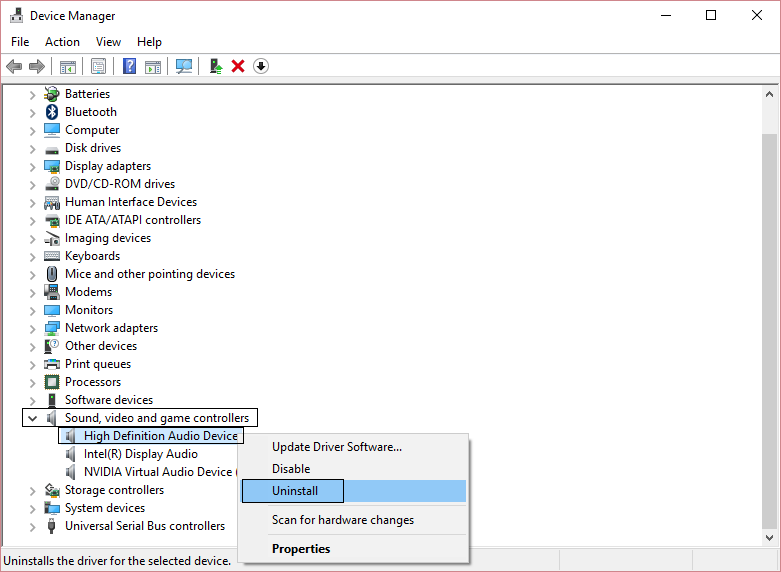
Примечание. Если звуковая карта отключена, щелкните правой кнопкой мыши и выберите «Включить».

3. Далее установите флажок «Удалить драйвер для этого устройства» и нажмите «ОК», чтобы подтвердить удаление.
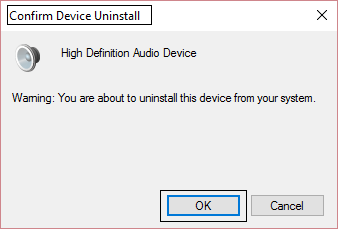
4.Перезагрузите компьютер, чтобы сохранить изменения, и Windows автоматически установит звуковые драйверы по умолчанию.
Способ 7: обновить драйвер звуковой карты
1. Нажмите клавиши Windows + R, затем введите devmgmt.msc и нажмите Enter.
2. Разверните «Драйверы звука, видео и игр», затем щелкните правой кнопкой мыши «Аудиоустройство (аудиоустройство высокой четкости)» и выберите «Обновить драйвер».

3.Выберите «Автоматический поиск обновленного программного обеспечения драйвера» и дайте ему установить соответствующие драйверы.

4. Перезагрузите компьютер и посмотрите, сможете ли вы решить проблему с динамиками ноутбука, если нет, продолжайте.
5. Вернитесь в диспетчер устройств, щелкните правой кнопкой мыши «Аудиоустройство» и выберите «Обновить драйвер».
6. На этот раз выберите «Выполнить поиск драйверов на моем компьютере».

7.Далее нажмите «Разрешить мне выбирать из списка драйверов, доступных на моем компьютере».

8.Выберите последние версии драйверов из списка и нажмите «Далее».
9. Дождитесь завершения процесса и перезагрузите компьютер. 10. Посмотрите, сможете ли вы починить динамики ноутбука, если нет проблем со звуком.
Способ 8: запустить восстановление системы
1. Нажмите клавиши Windows + R и введите «sysdm.cpl», а затем нажмите Enter.

2.Выберите вкладку «Защита системы» и выберите «Восстановление системы».
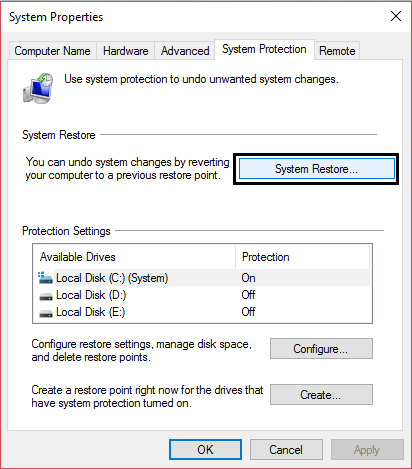
3. Нажмите «Далее» и выберите нужную точку восстановления системы.
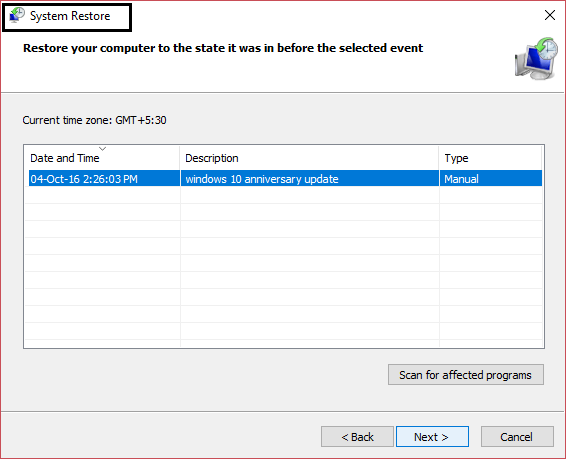
4. Следуйте инструкциям на экране, чтобы завершить восстановление системы.
5. После перезагрузки вы, возможно, сможете решить проблему отсутствия звука в динамиках ноутбука.
Способ 9: обновите BIOS
Выполнение обновления BIOS является важной задачей, и если что-то пойдет не так, это может серьезно повредить вашу систему, поэтому рекомендуется наблюдение специалиста.
1.Первый шаг — определить версию BIOS. Для этого нажмите клавиши Windows + R, затем введите «msinfo32» (без кавычек) и нажмите Enter, чтобы открыть информацию о системе.

2. После открытия окна «Информация о системе» найдите версию/дату BIOS и запишите производителя и версию BIOS.

3.Затем перейдите на веб-сайт производителя, например, в моем случае это Dell, поэтому я перейду на веб-сайт Dell и затем введу серийный номер моего компьютера или нажму опцию автоматического обнаружения.
4.Теперь из отображенного списка драйверов я нажму на BIOS и скачаю рекомендуемое обновление.
Примечание. Не выключайте компьютер и не отключайте его от источника питания во время обновления BIOS, так как это может привести к повреждению компьютера. Во время обновления ваш компьютер перезагрузится, и вы ненадолго увидите черный экран.
5.После загрузки файла просто дважды щелкните файл Exe, чтобы запустить его.
6. Наконец, вы обновили BIOS, и это также может решить проблему отсутствия звука в динамиках ноутбука.
Способ 10: удалить драйвер аудио высокого разрешения Realtek
1. Введите элемент управления в поиске Windows и нажмите «Панель управления».

2. Нажмите «Удалить программу», а затем найдите запись «Драйвер Realtek High Definition Audio Driver».

3. Щелкните правой кнопкой мыши и выберите «Удалить».

4.Перезагрузите компьютер и откройте Диспетчер устройств.
5. Нажмите «Действие», а затем «Поиск изменений оборудования».

6.Ваша система снова автоматически установит драйвер Realtek High Definition Audio.
Рекомендуется для вас:
- Исправить код ошибки привода CD или DVD 39
- Исправить неизвестное программное исключение (0xe0434352)
- Как исправить SD-карту, не распознаваемую ПК
- Исправлено: Невозможно изменить приоритет процесса в диспетчере задач.
Это все, что вам удалось успешно исправить. Нет звука в динамиках ноутбука в Windows 10, но если у вас все еще есть вопросы по этому посту, не стесняйтесь задавать их в разделе комментариев.