✅ Исправлена ошибка, из-за которой драйвер WUDFRd не загружался.
Восстановить не загружающийся драйвер WUDFRd. Ошибка загрузки драйвера WUDFRd связана с несовместимостью драйверов, что обычно происходит при обновлении до Windows 10. Это связано с тем, что при обновлении до Windows 10 драйверы перезаписываются драйверами Microsoft, что приводит к конфликту и, следовательно, к ошибке. Иногда эта ошибка также вызвана тем, что Windows Driver Foundation — служба Driver Framework пользовательского режима не запускается и отключается. Кажется, что простой запуск службы и установка для нее типа запуска «Автоматический» решает проблему.

Имя журнала: Система Источник: Microsoft-Windows-Kernel-PnP Идентификатор события: 219 Категория задачи: (212) Уровень: Предупреждение Пользователь: СИСТЕМА Описание: Драйвер не загрузил устройство WpdBusEnumRoot…
Эта ошибка обычно связана с драйверами USB и обычно имеет идентификатор события 219. Это событие возникает, когда драйвер устройства Plug and Play (например, драйверы USB) в системе выходит из строя из-за сбоя или неисправности драйвера устройства. Есть несколько решений, связанных с этой ошибкой, которые мы собираемся обсудить сегодня. Итак, не теряя времени, давайте посмотрим, как исправить сообщение об ошибке «Драйвер WUDFRd не загружается», выполнив действия по устранению неполадок, приведенные ниже.
Исправлен драйвер WUDFRd, который не загружался.
Обязательно создайте точку восстановления на случай, если что-то пойдет не так.
Способ 1. Убедитесь, что Windows обновлена
1. Нажмите клавиши Windows + I и выберите «Обновление и безопасность».

2.Далее нажмите «Проверить наличие обновлений» и обязательно установите все ожидающие обновления.

3.После установки обновлений перезагрузите компьютер, чтобы исправить ошибку загрузки драйвера WUDFRd.
Метод 2. Начальный Windows Driver Foundation — служба драйверов пользовательского режима
1. Нажмите клавиши Windows + R, затем введите Services.msc и нажмите Enter.

2. Найдите службу Windows Driver Foundation — User-mode Driver Framework, щелкните ее правой кнопкой мыши и выберите «Свойства».

3.Установите тип запуска «Автоматически» и убедитесь, что служба запущена. Если нет, нажмите «Пуск».
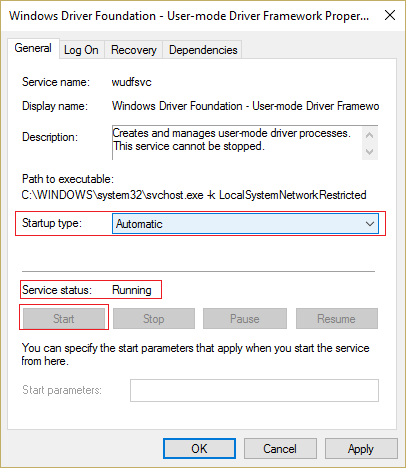
4.Нажмите «Применить», а затем «ОК».
5.Перезагрузите компьютер, чтобы сохранить изменения.
Это должно помочь вам исправить ошибку загрузки драйвера WUDFRd, но если нет, переходите к следующему способу.
Способ 3: отключить спящий режим жесткого диска
1. Щелкните правой кнопкой мыши значок питания на панели задач и выберите «Параметры электропитания».

2. Нажмите «Изменить настройки плана» рядом с выбранным вами планом электропитания.

3. Теперь нажмите «Изменить дополнительные параметры питания».

4. Разверните «Жесткий диск», а затем разверните «Выключить жесткий диск».
5. Теперь отредактируйте настройку «От батареи и от сети».

6. Введите Никогда и нажмите Enter для двух вышеуказанных настроек.
7.Перезагрузите компьютер, чтобы сохранить изменения.
Способ 4: переустановить драйверы USB
1. Нажмите клавиши Windows + R, затем введите devmgmt.msc и нажмите Enter, чтобы открыть диспетчер устройств.

2. Разверните USB-драйверы, затем щелкните каждый из них правой кнопкой мыши и выберите «Удалить».

3. Если будет запрошено подтверждение, выберите Да.

4.После удаления всех драйверов перезагрузите компьютер, чтобы сохранить изменения.
5. Это автоматически установит драйверы и устранит проблему.
Рекомендуется для вас:
- Отключить фильтр SmartScreen в Windows 10
- Фиксированный экран переходит в спящий режим при включении компьютера.
- Исправить ошибку 1962: Операционная система не найдена
- Исправить отсутствующие системные значки на панели задач Windows.
Это все, что вы сделали, чтобы исправить ошибку загрузки драйвера WUDFRd, но если у вас все еще есть вопросы по этому руководству, не стесняйтесь задавать их в разделе комментариев.