✅ Исправьте ERR_CERT_COMMON_NAME_INVALID в Chrome.
Если при просмотре Интернета в Google Chrome вы внезапно встретите сообщение об ошибке «ERR_CERT_COMMON_NAME_INVALID», то можете быть уверены, что ошибка связана с проблемой SSL (Secure Sockets Layer). Когда вы пытаетесь посетить веб-сайт, использующий HTTPS, браузер проверяет вашу личность с помощью сертификата SSL. Теперь, когда сертификат не соответствует URL-адресу веб-сайта, вы столкнетесь с ошибкой «Ваше соединение не является частным».
Ошибка ERR_CERT_COMMON_NAME_INVALID или несоответствие сертификата сервера возникает, когда пользователь пытается получить доступ к URL-адресу веб-сайта, однако URL-адрес веб-сайта в сертификате SSL отличается. Например, пользователь пытается получить доступ к www.google.com, но сертификат SSL предназначен для google.com, поэтому Chrome покажет, что сертификат сервера не соответствует URL-адресу, или выдаст ошибку ERR_CERT_COMMON_NAME_INVALID.

Существует несколько возможных причин, которые могут вызвать эту проблему, например неправильная дата и время, файл хостов может перенаправить веб-сайт, неправильные настройки DNS, проблемы с антивирусами брандмауэра, вредоносное ПО или вирусы, расширения, третьи стороны и т. д. Итак, не теряя времени, давайте посмотрим, как исправить ERR_CERT_COMMON_NAME_INVALID в Chrome.
Исправьте ERR_CERT_COMMON_NAME_INVALID в Chrome.
Обязательно создайте точку восстановления на случай, если что-то пойдет не так.
Способ 1. Очистите DNS и перезапустите TCP/IP.
1. Щелкните правой кнопкой мыши кнопку Windows и выберите «Командная строка (Администратор)».

2.Теперь введите следующую команду и нажмите Enter после каждой:
ipconfig /releaseipconfig /flushdns ipconfig /renew

3. Снова откройте командную строку администратора, введите следующее и нажмите Enter после каждого:
ipconfig /flushdnsnbtstat -rnetsh int ip resetnetsh сброс winsock
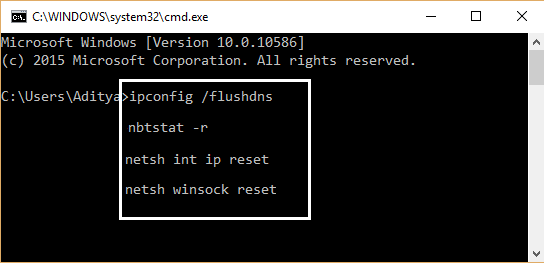
4.Перезагрузитесь, чтобы применить изменения. Очистка DNS, похоже, исправляет INVALID ERR_CERT_COMMON_NAME в Chrome.
Способ 2. Убедитесь, что дата и время указаны правильно.
Иногда настройки даты и времени вашей системы могут вызвать эту проблему. Поэтому вам следует исправить системную дату и время, поскольку иногда они меняются автоматически.
1. Щелкните правой кнопкой мыши значок часов, расположенный в правом нижнем углу экрана, и выберите «Установить дату/время».
![]()
2.Если вы обнаружите, что настройки даты и времени установлены неправильно, вам необходимо отключить опцию «Установить время автоматически», а затем нажать кнопку «Изменить».

3.Внесите необходимые изменения в дату и время изменения, а затем нажмите «Изменить».

4. Посмотрите, поможет ли это, если нет, то отключите переключатель «Установить часовой пояс автоматически».

5.И в раскрывающемся меню часового пояса установите часовой пояс вручную.

6.Перезагрузите компьютер, чтобы сохранить изменения.
Кроме того, если вы хотите, вы можете изменить дату и время на своем компьютере с помощью панели управления.
Способ 3. Выполните антивирусную проверку.
Вам следует просканировать свою систему с помощью антивирусного программного обеспечения и немедленно избавиться от нежелательных вредоносных программ или вирусов. Если у вас нет стороннего антивирусного программного обеспечения, не волнуйтесь, вы можете использовать встроенный инструмент сканирования вредоносных программ в Windows 10. , называемый Защитником Windows.
1. Откройте «Настройки брандмауэра Защитника» и нажмите «Открыть центр безопасности Защитника Windows».

2.Нажмите раздел «Вирусы и угрозы».

3.Выберите раздел «Дополнительно» и выделите автономное сканирование Защитника Windows.
4. Наконец, нажмите «Сканировать сейчас».

5. Если после завершения сканирования будет обнаружено какое-либо вредоносное ПО или вирус, Защитник Windows автоматически удалит его.
6. Наконец, перезагрузите компьютер и посмотрите, сможете ли вы решить проблему в Chrome, если нет, продолжайте.
Corre CCleaner и Malwarebytes
1. Загрузите и установите CCleaner и Malwarebytes.
2. Запустите Malwarebytes и дайте ему просканировать вашу систему на наличие вредоносных файлов.

3. Если обнаружено вредоносное ПО, оно будет удалено автоматически.
4.Теперь запустите CCleaner и в разделе «Очистка» на вкладке Windows предлагаем отметить следующие пункты, подлежащие очистке:
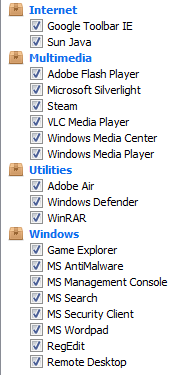
5. Убедившись, что отмечены правильные точки, просто нажмите «Запустить очиститель», и CCleaner пойдет своим чередом.
6. Чтобы очистить систему, выберите вкладку «Реестр» и убедитесь, что отмечено следующее:

7.Выберите «Сканировать по проблеме» и разрешите CCleaner сканировать его, затем нажмите «Исправить выбранные проблемы».
8. Когда CCleaner спросит: «Хотите сделать резервную копию изменений реестра?» выберите Да.
9.После завершения резервного копирования выберите «Исправить все выбранные проблемы».
10. Перезагрузите компьютер, чтобы сохранить изменения, и это исправит ERR_CERT_COMMON_NAME_INVALID в Chrome. Если нет, перейдите к следующему способу.
Способ 4. Используйте общедоступный DNS Google.
Иногда DNS-сервер по умолчанию, используемый нашей сетью Wi-Fi, может вызывать ошибку в Chrome, а иногда DNS по умолчанию ненадежен. В таких случаях вы можете легко изменить DNS-серверы в Windows 10. Рекомендуется использовать общедоступный DNS Google, поскольку это надежны и могут решить любую проблему, связанную с DNS вашего компьютера.

Способ 5: отредактируйте файл хостов
Файл «hosts» представляет собой обычный текстовый файл, который сопоставляет имена хостов с IP-адресами. Файл «хост» помогает адресовать сетевые узлы в компьютерной сети. Если веб-сайт, который вы пытаетесь посетить, но не можете посетить из-за ERR_CERT_COMMON_NAME_INVALID в Chrome, добавлен в файл хостов, вам следует удалить конкретный веб-сайт и сохранить хосты. файл для устранения проблемы. Редактировать файл хостов непросто, поэтому рекомендуется просмотреть это руководство.
1.Перейдите в следующую папку: C:N-WindowsN-System32NdriversNetc.

2.Откройте файл хостов с помощью блокнота.
3.Удалите все записи, относящиеся к веб-сайту, к которому у вас нет доступа.

4.Сохраните файл хостов, и вы сможете посетить сайт в Chrome.
Способ 6: удалите ненужные расширения Chromium
Расширения — очень полезная функция Chrome для расширения его функциональности, но вы должны знать, что эти расширения занимают системные ресурсы, работая в фоновом режиме. Если у вас слишком много ненужных или нежелательных расширений, это приведет к зависанию вашего браузера и возникновению таких проблем, как ERR_CERT_COMMON_NAME_INVALID в Chrome.
1. Щелкните правой кнопкой мыши значок расширения, которое хотите удалить.
![]()
2. В появившемся меню нажмите «Удалить из Chrome».

После выполнения вышеуказанных действий выбранное расширение будет удалено из Chrome.
Если значок расширения, которое вы хотите удалить, недоступен в адресной строке Chrome, то вам нужно поискать расширение среди списка установленных расширений:
1. Нажмите на значок из трех точек в правом верхнем углу Chrome.
![]()
2. В открывшемся меню выберите пункт «Дополнительные инструменты».

3. В разделе «Дополнительные инструменты» нажмите «Расширения».

4.Теперь откроется страница со всеми установленными на данный момент расширениями.

5.Теперь отключите все нежелательные расширения, отключив переключатель, связанный с каждым расширением.

6.Затем удалите неиспользуемые расширения, нажав кнопку «Удалить».
9.Выполните тот же шаг для всех расширений, которые вы хотите удалить или деактивировать.
Посмотрите, решит ли отключение какого-либо конкретного расширения проблему, тогда это расширение является виновником и его следует удалить из списка расширений в Chrome. Вам следует попытаться отключить любую панель инструментов или инструменты блокировки рекламы, которые у вас есть, так как во многих случаях это основные виновники возникновения ERR_CERT_COMMON_NAME_INVALID в Chrome.
Способ 7. Отключите сканирование SSL или HTTPS в антивирусном программном обеспечении.
Иногда ваш антивирус имеет функцию, называемую защитой или сканированием HTTPS, которая не позволяет Google Chrome предлагать безопасность по умолчанию, что, в свою очередь, вызывает эту ошибку.

Чтобы решить проблему, попробуйте отключить антивирусное программное обеспечение. Если веб-сайт работает после отключения программного обеспечения, отключите это программное обеспечение при использовании защищенных сайтов. Не забудьте снова включить антивирусную программу, когда закончите. Если вам нужно постоянное решение, попробуйте отключить сканирование HTTPS.
1. В антивирусной программе Bit Defender откройте настройки.
2. Теперь нажмите «Контроль конфиденциальности», а затем перейдите на вкладку «Антифишинг».
3.На вкладке Антифишинг отключите сканирование SSL.

4.Перезагрузите компьютер, и это поможет вам успешно исправить ERR_CERT_COMMON_NAME_INVALID в Chrome.
Способ 8. Временно отключите брандмауэр и антивирус.
Иногда ваш антивирус или брандмауэр, установленный третьей стороной, может вызвать ошибку ERR_CERT_COMMON_NAME_INVALID. Чтобы убедиться, что это не является причиной проблемы, вам необходимо временно отключить установленный антивирус и отключить брандмауэр. Теперь проверьте, решена ли проблема или нет. Многие пользователи сообщили, что отключение брандмауэра в их системе решило эту проблему, если нет, то попробуйте также отключить антивирусную программу в вашей системе.

1. Щелкните правой кнопкой мыши значок антивирусной программы на панели задач и выберите «Отключить».

2.Далее выберите время, в течение которого Антивирус будет отключен.

Примечание. Выберите минимально возможное время, например 15 или 30 минут.
3.После этого проверьте еще раз, устранена ли ошибка или нет.
Способ 9. Проигнорируйте ошибку и перейдите на веб-страницу.
Крайним средством является переход на веб-сайт, но вы сделаете это только в том случае, если уверены, что веб-сайт, который вы пытаетесь посетить, безопасен.
1. В Chrome перейдите на веб-страницу, на которой возникает ошибка.
2. Чтобы продолжить, сначала нажмите ссылку «Дополнительно».
3.После этого выберите «Перейти на www.google.com (небезопасно)».

4. Таким образом вы сможете посетить веб-сайт, но использовать этот способ не рекомендуется, так как соединение не будет безопасным.
Я надеюсь, что описанные выше шаги помогли вам исправить ERR_CERT_COMMON_NAME_INVALID в Chrome, но если у вас все еще есть вопросы по этому руководству, не стесняйтесь задавать их в разделе комментариев.