✅ Исправьте проблему с неправильным временем в Windows 10.
Устраните проблему с неправильным временем на часах в Windows 10. Если вы столкнулись с этой проблемой в Windows 10, где время на часах всегда неправильное, даже если дата правильная, вам необходимо следовать этому руководству, чтобы решить эту проблему. Эта проблема повлияет на время и настройки панели задач. Если вы попытаетесь установить время вручную, это будет работать только временно, и после перезагрузки системы время снова изменится. Вы застрянете в цикле, так как каждый раз, когда вы пытаетесь изменить время, оно будет работать до тех пор, пока вы не перезагрузите систему.

Конкретной причины этой проблемы нет, поскольку она может быть вызвана устаревшей копией Windows, неисправной или разряженной батареей CMOS, поврежденной информацией BCD, отсутствием синхронизации времени, остановкой служб времени Windows, повреждением реестра и т. д. Итак, не теряя времени, давайте посмотрим, как исправить проблему с неправильным временем часов в Windows 10 с помощью приведенного ниже руководства по устранению неполадок.
Исправить проблему с неправильным временем часов в Windows 10
Обязательно создайте точку восстановления на случай, если что-то пойдет не так.
Способ 1. Синхронизация с сервером времени в Интернете.
1. Введите «Управление» в поиске Windows и нажмите «Панель управления».

2.Выберите большие значки «Просмотр» в раскрывающемся списке, а затем нажмите «Дата и время».
3.Перейдите на вкладку «Время Интернета» и нажмите «Изменить настройки».

4. Обязательно установите флажок «Синхронизировать с сервером времени в Интернете».
5.Затем в раскрывающемся меню «Сервер» выберите time.nist.gov и нажмите «Обновить сейчас».

6. Если возникла ошибка, снова нажмите «Обновить сейчас».
7. Нажмите «ОК» и перезагрузите компьютер, чтобы посмотреть, сможете ли вы исправить проблему с неправильным временем часов в Windows 10.
Способ 2. Измените настройки даты и времени.
1. Нажмите клавиши Windows + I, чтобы открыть «Настройки», а затем нажмите «Время и язык».

2.Убедитесь, что «Установить время автоматически» и «Установить часовой пояс автоматически» включены.

3. Перезагрузите компьютер и посмотрите, сможете ли вы исправить проблему с неправильным временем часов в Windows 10.
4. Теперь вернитесь к настройкам времени и языка и отключите переключатель «Установить время автоматически».
5. Теперь нажмите кнопку «Изменить», чтобы настроить дату и время вручную.
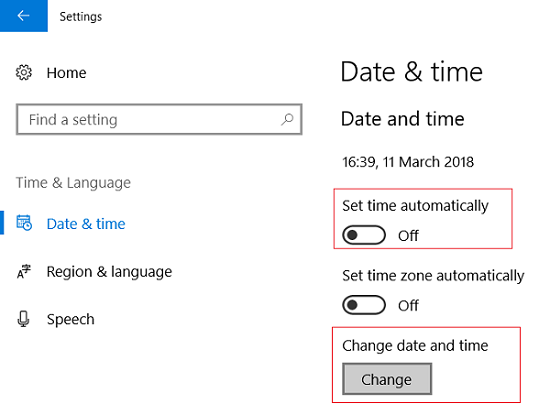
6.Внесите необходимые изменения в окне «Изменить дату и время» и нажмите «Изменить».

7.Посмотрите, поможет ли это, если нет, то отключите переключатель «Установить часовой пояс автоматически».
8. В раскрывающемся меню часового пояса установите часовой пояс вручную.

9.Перезагрузите компьютер, чтобы сохранить изменения.
Способ 3: служба времени Windows работает
1. Нажмите клавиши Windows + R, затем введите Services.msc и нажмите Enter.

2. Найдите в списке Службу времени Windows, щелкните правой кнопкой мыши и выберите «Свойства».

3.Убедитесь, что для типа запуска установлено значение «Автоматический» (отложенный запуск) и служба запущена, если нет, нажмите «Пуск».

4.Нажмите «Применить», а затем «ОК».
5. Перезагрузите компьютер, чтобы сохранить изменения и посмотреть, сможете ли вы исправить проблему с неправильным временем часов в Windows 10.
Способ 4: изменить настройки реестра службы времени Windows
1. Нажмите клавиши Windows + R, затем введите Services.msc и нажмите Enter.

2. Найдите в списке время Windows, щелкните его правой кнопкой мыши и выберите «Свойства».

3.Перейдите на вкладку «Вход» и выберите «Учетная запись локальной системы».
4.Обязательно установите флажок «Разрешить службе взаимодействовать с рабочим столом».

5.Нажмите «Применить», а затем «ОК».
6.Перезагрузите компьютер.
Способ 5: перерегистрация DLL Windows Time
1. Нажмите клавишу Windows + X, а затем выберите «Командная строка (Администратор)».

2. Введите следующую команду в cmd и нажмите Enter:
regsvr32 w32time.dll

3. Дождитесь завершения команды и перезагрузите компьютер.
Способ 6: перерегистрация службы времени Windows
1. Введите powershell в поиске Windows, затем щелкните правой кнопкой мыши PowerShell и выберите «Запуск от имени администратора».

2. Теперь введите следующую команду в PowerShell и нажмите Enter:
w32tm / повторная синхронизация
3.Дождитесь завершения команды. Если вы не вошли в систему как администратор, введите следующую команду:
область времени

4. Перезагрузите компьютер, чтобы сохранить изменения и посмотреть, сможете ли вы исправить проблему с неправильным временем часов в Windows 10.
Способ 7: перерегистрировать W32Time
1. Нажмите клавишу Windows + X, а затем выберите «Командная строка (Администратор)».

2. Введите следующую команду в cmd и нажмите Enter после каждой:
чистая остановка w32timew32tm /unregisterw32tm /registernet start w32timew32tm /resync

3. Дождитесь завершения выполнения вышеуказанных команд, а затем снова выполните метод 3.
4.Перезагрузите компьютер.
Способ 8: обновить BIOS
Выполнение обновления BIOS является важной задачей, и если что-то пойдет не так, это может серьезно повредить вашу систему, поэтому рекомендуется наблюдение специалиста.
1.Первый шаг — определить версию BIOS. Для этого нажмите клавиши Windows + R, затем введите «msinfo32» (без кавычек) и нажмите Enter, чтобы открыть информацию о системе.

2. После открытия окна «Информация о системе» найдите версию/дату BIOS и запишите производителя и версию BIOS.

3.Затем перейдите на веб-сайт производителя, например, в моем случае это Dell, поэтому я перейду на веб-сайт Dell и затем введу серийный номер моего компьютера или нажму опцию автоматического обнаружения.
4.Теперь из отображенного списка драйверов я нажму на BIOS и скачаю рекомендуемое обновление.
Примечание. Не выключайте компьютер и не отключайте его от источника питания во время обновления BIOS, так как это может привести к повреждению компьютера. Во время обновления ваш компьютер перезагрузится, и вы ненадолго увидите черный экран.
5.После загрузки файла просто дважды щелкните файл Exe, чтобы запустить его.
6. Наконец, вы обновили BIOS, и это также может решить проблему неправильного времени часов в Windows 10.
Если ничего не помогает, попробуйте заставить Windows чаще синхронизировать время.
Способ 9: установка двойной загрузки
Если вы используете Linux вместе с Windows, проблема возникает потому, что Windows получает время от BIOS, предполагая, что это ваше региональное время, а Linux получает время, предполагая, что время указано в формате UTC. Чтобы решить эту проблему, зайдите в Linux и найдите путь:
/etc/default/rcSCChange: от UTC=да до UTC=нет
Способ 10: батарея CMOS
Если ничего не работает, скорее всего, ваша батарея BIOS разряжена и пришло время ее заменить. Время и дата хранятся в BIOS, поэтому, если батарея CMOS разрядится, время и дата будут неправильными.
Вот и все, вы успешно устранили проблему неправильного времени в Windows 10, но если у вас все еще есть вопросы по этому посту, не стесняйтесь задавать их в разделе комментариев.