✅ Включить или отключить ClearType в Windows 10
Включите или отключите ClearType в Windows 10: ClearType — это технология сглаживания шрифтов, которая делает текст на экране более четким и четким, позволяя пользователям легко читать шрифт. ClearType основан на реализации технологии субпиксельного рендеринга при представлении текста в системе шрифтов. ClearType был создан для ЖК-мониторов, а это означает, что если вы все еще используете старый ЖК-монитор, настройка ClearType может помочь сделать текст более четким и его легче читать.

Кроме того, если текст выглядит размытым, может помочь настройка ClearType. ClearType использует многоцветное затенение текста, чтобы сделать его более четким и четким. Поэтому, не теряя времени, давайте посмотрим, как включить или отключить ClearType в Windows 10 с помощью приведенного ниже урока.
Включить или отключить ClearType в Windows 10
Обязательно создайте точку восстановления на случай, если что-то пойдет не так.
1. Введите ClearType в Поиске Windows, а затем нажмите «Настроить текст ClearType» в результатах поиска.

2.Если вы хотите включить ClearType, установите флажок «Включить ClearType» или снимите флажок «Включить ClearType», чтобы отключить ClearType, и нажмите «Далее».
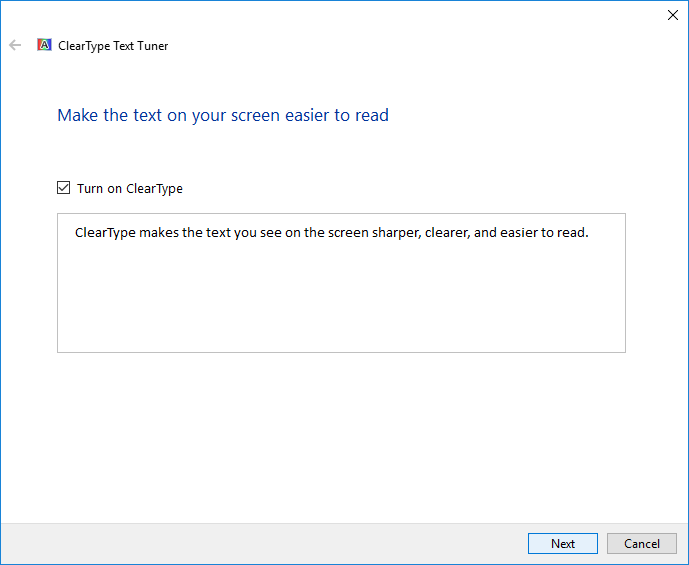
Примечание. Вы можете легко установить или снять флажок «Включить ClearType», и вы увидите небольшой предварительный просмотр того, как будет выглядеть ваш текст с ClearType и без него.

3. Если к системе подключено несколько мониторов, вам будет предложено выбрать, хотите ли вы настроить все мониторы сейчас или только текущий монитор, и нажать «Далее».
4.Далее, если на вашем дисплее не установлено собственное разрешение дисплея, вам будет предложено установить для него собственное разрешение или сохранить текущее разрешение и нажать «Далее».

5. Теперь в окне ClearType Text Tuner выберите текст, который вам больше всего нравится, и нажмите «Далее».

Примечание. Программа настройки текста ClearType попросит вас повторить описанные выше шаги с разными блоками текста, поэтому обязательно следуйте им.

6. Если вы включили текст ClearType для всех мониторов, подключенных к системе, нажмите «Далее» и повторите описанные выше шаги для всех остальных дисплеев.
7.После этого просто нажмите кнопку «Готово».

8.Перезагрузите компьютер, чтобы сохранить изменения.
Вот и все, вы узнали, как включить или выключить ClearType в Windows 10, но если у вас остались вопросы по этому руководству, не стесняйтесь задавать их в разделе комментариев.