✅ Измените действие по умолчанию при закрытии крышки ноутбука.
Измените действие по умолчанию при закрытии крышки ноутбука: каждый раз, когда вы закрываете крышку ноутбука, компьютер автоматически переходит в режим ожидания, и вы задаетесь вопросом, почему это происходит. Что ж, это действие по умолчанию, которое переводит ваш компьютер в спящий режим каждый раз, когда вы закрываете крышку ноутбука, но не волнуйтесь, поскольку Windows позволяет вам выбирать, что произойдет, когда вы закроете крышку ноутбука. Многие люди, подобные мне, не хотят переводить свой компьютер в спящий режим каждый раз, когда закрывается крышка ноутбука, вместо этого компьютер должен работать, и должен гаснуть только экран.

У вас есть множество вариантов выбора, которые решают, что произойдет, когда вы закроете крышку ноутбука, например, вы можете перевести компьютер в спящий режим, перейти в режим гибернации, полностью выключить систему или вообще ничего не делать. Итак, не теряя времени, давайте посмотрим, как изменить действие по умолчанию при закрытии крышки ноутбука в Windows 10 с помощью приведенного ниже урока.
Изменение действия по умолчанию при закрытии крышки ноутбука
Обязательно создайте точку восстановления на случай, если что-то пойдет не так.
Способ 1. Выберите, что произойдет, когда вы закроете крышку ноутбука, в разделе «Электропитание».
1. Щелкните правой кнопкой мыши значок батареи на панели задач системы и выберите «Параметры электропитания».

2.Теперь в левом меню нажмите «Выбрать, что делает закрытие крышки».

3.Затем в раскрывающемся меню «Когда я закрываю крышку» выберите действие, которое вы хотите установить как для времени, когда ноутбук работает от батареи, так и для того, когда подключено зарядное устройство, а затем нажмите «Сохранить изменения».

Примечание. У вас есть следующие варианты выбора: «Ничего не делать», «Сон», «Гибернация» и «Завершение работы».
4.Перезагрузите компьютер, чтобы сохранить изменения.
Способ 2. Измените действие по умолчанию при закрытии крышки ноутбука в разделе «Дополнительные параметры электропитания».
1. Нажмите клавиши Windows + R, затем введите powercfg.cpl и нажмите Enter, чтобы открыть параметры электропитания.
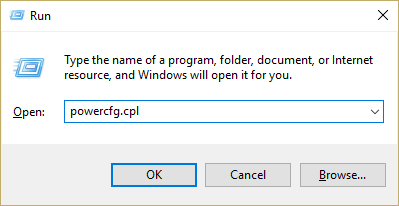
2. Теперь нажмите «Изменить настройки плана» рядом с текущим активным планом электропитания.
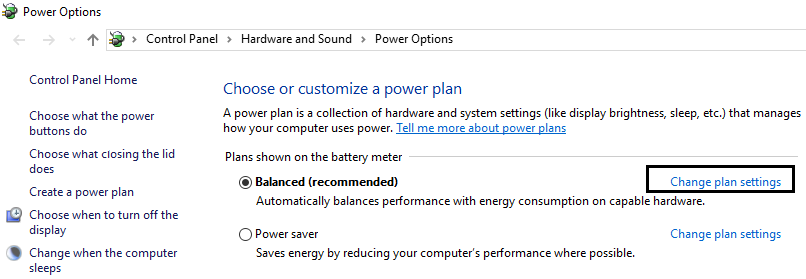
3. На следующем экране нажмите ссылку «Изменить дополнительные параметры питания» внизу.

4. Затем разверните «Кнопки питания и крышки» и сделайте то же самое для «Действия закрытия крышки».

Примечание. Чтобы развернуть, просто щелкните знак плюса (+) рядом с указанными выше настройками.
5. Установите желаемое действие в раскрывающихся списках «От батареи» и «От сети».
Примечание. У вас есть следующие варианты выбора: «Ничего не делать», «Сон», «Гибернация» и «Завершение работы».
6.Нажмите «Применить», а затем «ОК».
7.Перезагрузите компьютер, чтобы сохранить изменения.
Способ 3. Выберите, что произойдет, когда вы закроете крышку ноутбука, с помощью командной строки.
1. Нажмите клавишу Windows + X, а затем выберите «Командная строка (Администратор)».

2. Введите следующую команду в cmd и нажмите Enter:
Для аккумулятора: powercfg -setdcvalueindex SCHEME_CURRENT 4f971e89-eebd-4455-a8de-9e59040e7347 5ca83367-6e45-459f-a27b-476b1d01c936 Index_Number Параметр: powercfg -setacvalueindex SCHEME_CURRENT 4f971e89-eebd-4455-a8de-9e59040e7347 5ca83367-6e45-459f-a27b -476b1d01c936 Индекс_номер
Примечание. Замените Index_Number на значение, которое вы хотите установить, из следующей таблицы.

Номер индекса Действие0 Ничего не делать1 Сон2 Гибернация3 Завершение работы
3.Чтобы сохранить изменения, введите следующую команду и нажмите Enter:
powercfg -SetActive SCHEME_CURRENT
4.Перезагрузите компьютер, чтобы сохранить изменения.
Вы уже узнали, как изменить действие по умолчанию при закрытии крышки ноутбука, но если у вас остались вопросы по этому уроку, не стесняйтесь задавать их в разделе комментариев.