▷ Как автоматически создавать резервные копии фотографий с iPhone на ПК с Windows 10 ◁
Есть несколько способов импортировать фотографии с вашего iPhone на компьютер с Windows 10. Вы можете просмотреть нашу статью о трех способах переноса фотографий с iPhone на компьютер с Windows 10, чтобы изучить все три метода. Это все ручные способы резервного копирования фотографий.
Резервное копирование фотографий iPhone на ПК вручную означает, что вам придется подключать iPhone к ПК каждый раз, когда вы хотите создать резервную копию фотографий на ПК. Если вы часто фотографируете на своем iPhone, рекомендуется настроить iPhone на автоматическое резервное копирование фотографий на компьютер с Windows 10.
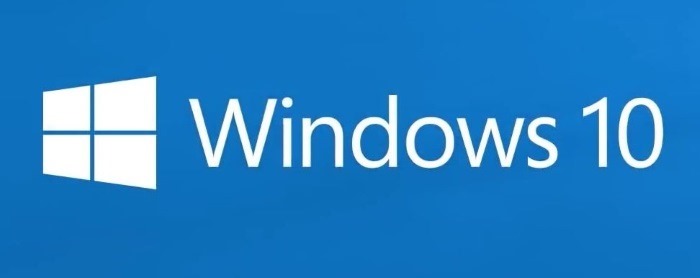
Вы можете автоматически создавать резервные копии фотографий с iPhone на ПК с Windows 10 с помощью службы Microsoft OneDrive. Все, что вам нужно сделать, это установить приложение OneDrive на свой iPhone и войти в систему с той же учетной записью Microsoft, которую вы используете для входа в Windows 10 или OneDrive в Windows 10.
Вот как использовать OneDrive для автоматического резервного копирования фотографий iPhone на ПК с Windows 10.
Автоматическое резервное копирование фотографий iPhone на ПК с Windows 10 с помощью OneDrive
Пасо 1: Установите приложение OneDrive на свой iPhone из магазина iTunes.
Пасо 2: Откройте приложение OneDrive на своем iPhone. Войдите в систему с той же учетной записью Microsoft, которую вы используете на своем компьютере с Windows 10. Если у вас ее нет, прочитайте наше руководство о том, как создать учетную запись Microsoft.
Пасо 3: В приложении OneDrive перейдите к Мне> Настройки> Загрузка камеры .
Пасо 4: Активировать Загрузить камеру . Когда вы увидите сообщение «OneDrive хочет получить доступ к вашим фотографиям», нажмите кнопку «ОК», чтобы разрешить доступ.

Если вы видите сообщение «OneDrive хочет отправлять push-уведомления», вы можете нажать «Принять» или «Не разрешать».
По умолчанию OneDrive автоматически загружает фотографии в вашу облачную учетную запись только тогда, когда ваш iPhone подключен к сети Wi-Fi. Не заряжается при подключении к мобильной сети. Вы можете изменить это на странице «Загрузка с камеры» («Я» > «Настройки» > «Загрузка с камеры»). Мы рекомендуем включить эту опцию. Использовать мобильную сеть особенно если у вас нет возможности подключать iPhone к сети Wi-Fi раз в несколько дней или если у вас нет ограничений на передачу данных.
Кроме того, если вы не хотите автоматически создавать резервные копии видео, вы можете отключить это там. Рекомендуем активировать опцию Загрузка в фоновом режиме поэтому приложение может автоматически загружать фотографии при смене местоположения.
Наконец, чтобы проверить ход загрузки, нажмите кнопку «Фотографии».
Пасо 5: На компьютере с Windows 10 убедитесь, что вы вошли в свою учетную запись OneDrive. Чтобы войти в систему, дважды щелкните значок OneDrive (значок облака) в области уведомлений панели задач. Введите адрес электронной почты своей учетной записи Microsoft, а затем введите свой пароль. Следуйте простым инструкциям на экране для завершения настройки.


Во время установки, когда вы увидите следующий экран, убедитесь, что папка Картинки выбран. Вот и все!
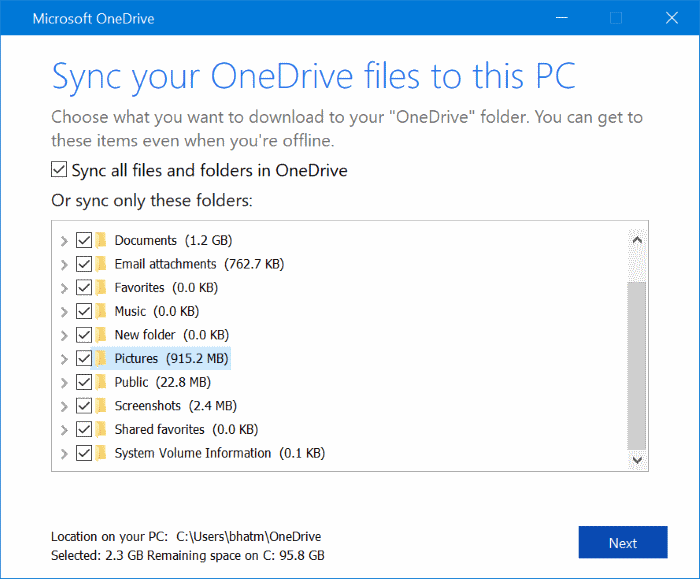
С этого момента все ваши фотографии iPhone будут автоматически сохраняться на вашем ПК с Windows 10. Чтобы проверить все резервные копии фотографий iPhone на вашем компьютере, перейдите в папку Проводник файлов> Один диск> Картинки> Фотопленка .