✅ Как решить проблемы с ограниченным доступом или отсутствием подключения к Wi-Fi
Как устранить проблемы с ограниченным доступом или отсутствием подключения к Wi-Fi: Если рядом с сетью Wi-Fi имеется знак «ограниченное подключение», это означает, что вы подключены к сети, но не имеете доступа к Интернету. Основная причина этой проблемы заключается в том, что DHCP-сервер не отвечает. А когда DHCP-сервер не отвечает, компьютер автоматически присваивает себе IP-адрес, поскольку DHCP-сервер не смог его назначить. Отсюда и ошибка «Ограничено или нет подключения».
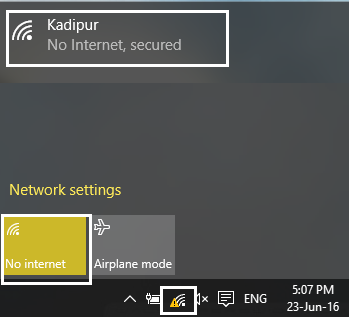
Устраните проблемы с ограниченным доступом или отсутствием подключения к Wi-Fi:
Способ 1. Запустите средство устранения неполадок сети.
1. Щелкните правой кнопкой мыши значок сети и выберите «Устранение неполадок».
![]()
2. Следуйте инструкциям на экране.
3. Теперь нажмите клавишу Windows + W и введите «Устранение неполадок», нажмите Enter.

4.Оттуда выберите «Сеть и Интернет».

5. На следующем экране нажмите «Сетевой адаптер».

6. Следуйте инструкциям на экране, чтобы решить проблему.
Способ 2. Попробуйте перезапустить TCP/IP.
1. Щелкните правой кнопкой мыши кнопку Windows и выберите «Командная строка (Администратор)».

2. Введите следующую команду: netsh int ip reset c:resetlog.txt.

3. Если вы не хотите указывать путь к каталогу, используйте следующую команду: netsh int ip reset resetlog.txt.

4.Перезагрузите компьютер.
Способ 3. Измените настройки брандмауэра Bitdefender (или вашего антивирусного брандмауэра)
1. Откройте настройки Bitdefender Internet Security и выберите «Брандмауэр».
2.Нажмите кнопку «Дополнительные настройки».
3.Убедитесь, что установлен флажок «Включить общий доступ к подключению Интернета». ПРИМЕЧАНИЕ. Если у вас нет вышеуказанных настроек, отключите «Блокировать общий доступ к подключению к Интернету» вместо вышеуказанного.
4.Нажмите кнопку «ОК», чтобы сохранить изменения.
5. Если это не помогло, попробуйте отключить антивирусный брандмауэр и активировать брандмауэр Windows.
Для большинства людей изменение настроек брандмауэра решает проблему ограниченного доступа или отсутствия подключения к Wi-Fi, но если у вас это не сработало, не теряйте надежды, нам еще предстоит пройти долгий путь, поэтому следуйте следующему методу.
Способ 4: изменить настройки адаптера
1. Откройте Bitdefender, затем выберите модуль «Защита» и нажмите функцию «Брандмауэр».
2.Убедитесь, что брандмауэр включен, затем перейдите на вкладку «Адаптеры» и внесите следующие изменения:
Установите тип сети «Дом/Офис». Установите для скрытого режима значение «Выкл.». Установите для общего режима значение «Вкл.».

3.Перезагрузите компьютер, чтобы применить эти изменения.
Способ 5. Разбудите адаптер Wi-Fi.
1. Щелкните правой кнопкой мыши значок сети и выберите «Открыть Центр управления сетями и общим доступом».

2.Нажмите на свою сеть Wi-Fi и выберите «Свойства».

3.Теперь в свойствах Wi-Fi нажмите «Настроить».

4.Перейдите на вкладку «Управление питанием» и снимите флажок «Разрешить компьютеру отключать это устройство для экономии энергии».

5. Перезагрузите компьютер.
Способ 6: используйте Google DNS
1. Вернитесь в свойства Wi-Fi.

2. Теперь выберите Интернет-протокол версии 4 (TCP/IPv4) и нажмите «Свойства».

3. Установите флажок «Использовать следующие адреса DNS-серверов» и введите следующее:
Предпочитаемый DNS-сервер: 8.8.8.8 Альтернативный DNS-сервер: 8.8.4.4

4. Нажмите «ОК», чтобы сохранить, затем нажмите «Закрыть» и перезагрузите компьютер.
Способ 7: сброс автонастройки TCP/IP
1. Щелкните правой кнопкой мыши клавишу Windows и выберите «Командная строка (Администратор)».

2.Введите следующие команды:
netsh int tcp set эвристика отключена netsh int tcp set global autotuninglevel=дезактивировано netsh int tcp set global rss=включено

3. Перезагрузите компьютер.
Способ 8: включить загрузку через лимитные соединения
1.Нажмите клавишу Windows и выберите «Настройки».

2.Теперь в настройках нажмите «Сеть и Интернет».

3.Здесь вы увидите дополнительные параметры, нажмите на них.

4.Убедитесь, что подключение к вашему счетчику включено.

5.Перезагрузитесь, чтобы применить изменения.
Да, я признаю, что это глупый шаг, но эй, для некоторых людей это сработало, так почему бы не попробовать и сообщить им, что ваш ограниченный доступ или отсутствие подключения к Wi-Fi можно исправить.
Способ 9: установите максимальную агрессивность роуминга
1. Щелкните правой кнопкой мыши значок сети и выберите «Открыть центр управления сетями и общим доступом».

2. Теперь выберите свой Wi-Fi и нажмите «Свойства».

3. В свойствах Wi-Fi нажмите «Настроить».

4.Перейдите на вкладку «Дополнительно» и найдите параметр «Агрессивность роуминга».

5.Измените значение со «Среднего» на «Высокое» и нажмите «ОК».

6.Перезагрузитесь, чтобы применить изменения.
Способ 10: обновить драйверы
1. Нажмите клавишу Windows + R и введите «devmgmt.msc» в диалоговом окне «Выполнить», чтобы открыть диспетчер устройств.

2. Разверните Сетевые адаптеры, затем щелкните правой кнопкой мыши драйвер Wi-Fi (например, Broadcom или Intel) и выберите «Обновить драйверы».

3. В обновлении программного обеспечения драйвера Windows выберите «Выполнить поиск драйверов на моем компьютере».

4. Теперь выберите «Разрешить мне выбирать драйверы устройств из списка на моем компьютере».

5.Попробуйте обновить драйверы для перечисленных версий.
6. Если вышеперечисленное не помогло, то зайдите на сайт производителя для обновления драйверов:
7.Перезагрузитесь, чтобы применить изменения.
Вам также может понравиться:
- Как исправить ошибку Ethernet «Не имеет допустимого IP-конфигурирования»
- Как исправить ошибку: функция беспроводной связи отключена (радио выключено)
- Исправить папка используется. Действие не может быть завершено. Ошибка.
- Как сделать кнопку «Да» серой в разделе «Контроль учетных записей»
Я надеюсь, что к настоящему времени любой из методов помог вам решить проблемы с ограниченным доступом или отсутствием подключения к Wi-Fi. Если у вас все еще есть вопросы по этому руководству, не стесняйтесь задавать их в комментариях.