✅ Как исправить автоматическое выключение компьютера
Как исправить автоматическое выключение компьютера: ваш компьютер выключается сам по себе? Не можете даже войти в свой компьютер, поскольку он автоматически отключается, прежде чем вы сможете ввести пароль? Тогда не волнуйтесь, ведь вы один из тысяч пользователей, которые сталкиваются с этой проблемой каждый год, и наиболее вероятной причиной этой проблемы является перегрев вашего компьютера. Ну, проблема возникает примерно так:
Ваш компьютер внезапно отключится, пока вы его используете, без предупреждения, без всякого предупреждения. Когда вы попытаетесь снова включить его, он запустится нормально, но как только вы попадете на экран входа в систему, он снова автоматически выключится, как и раньше. Теперь некоторые пользователи проходят экран входа в систему и могут использовать свой компьютер в течение нескольких минут, но в конце их компьютер снова выключается. Теперь он зациклился, и независимо от того, сколько раз вы перезагружаетесь или ждете несколько часов перед перезагрузкой, вы всегда будете получать одни и те же результаты, то есть ваш компьютер выключится, что бы вы ни делали.

Что ж, в подобных случаях пользователи пытаются решить проблему, отключив клавиатуру или мышь, запустив компьютер в безопасном режиме и т. д. но результат будет тот же, то есть компьютер выключится автоматически. Теперь есть только две основные причины, которые могут вызвать внезапное отключение вашей системы: неисправный источник питания или проблема перегрева. Если температура ПК превышает заданную температуру, система автоматически отключается. Это происходит во избежание повреждения ПК, что является системой безопасности. Итак, не теряя времени, давайте посмотрим, как исправить автоматическое выключение компьютера с помощью приведенного ниже руководства по устранению неполадок.
Как исправить автоматическое выключение компьютера
Обязательно создайте точку восстановления на случай, если что-то пойдет не так.
Способ 1. Запустите CCleaner и Malwarebytes (если вы можете войти в Windows)
1. Загрузите и установите CCleaner и Malwarebytes.
2. Запустите Malwarebytes и дайте ему просканировать вашу систему на наличие вредоносных файлов.
3. Если обнаружено вредоносное ПО, оно будет удалено автоматически.
4.Теперь запустите CCleaner и в разделе «Очистка» на вкладке Windows предлагаем отметить следующие пункты, подлежащие очистке:

5. Убедившись, что отмечены правильные точки, просто нажмите «Запустить очиститель», и CCleaner пойдет своим чередом.
6. Чтобы очистить систему, выберите вкладку «Реестр» и убедитесь, что отмечено следующее:

7.Выберите «Сканировать по проблеме» и разрешите CCleaner сканировать его, затем нажмите «Исправить выбранные проблемы».
8. Когда CCleaner спросит: «Хотите сделать резервную копию изменений реестра?» выберите Да.
9.После завершения резервного копирования выберите «Исправить все выбранные проблемы».
10.Перезагрузите компьютер, чтобы сохранить изменения и посмотреть, сможете ли вы исправить автоматическое выключение компьютера.
Способ 2: отключить быстрый запуск
1. Нажмите клавиши Windows + R, затем введите control и нажмите Enter, чтобы открыть панель управления.

2. Нажмите «Оборудование и звук», а затем «Электропитание».

3.Затем на левой панели окна выберите «Выбрать действие кнопок питания».
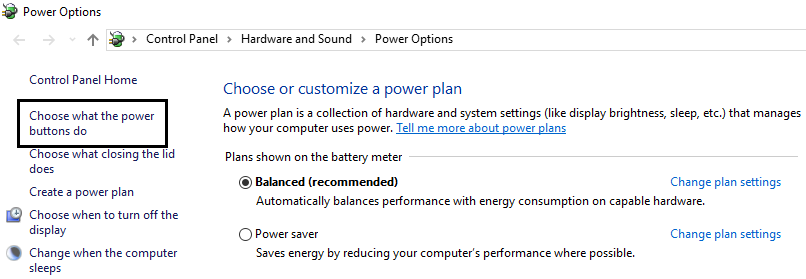
4.Теперь нажмите «Изменить настройки, которые в данный момент недоступны».

5. Снимите флажок «Включить быстрый запуск» и нажмите «Сохранить изменения».

Способ 3: Проблема с операционной системой
Проблема может быть связана с вашей операционной системой, а не с оборудованием. А чтобы проверить, так ли это, то вам нужно включить компьютер, а затем войти в настройку BIOS. Теперь, войдя в BIOS, дайте вашему компьютеру бездействовать и посмотрите, выключится ли он автоматически, как раньше. Если ваш компьютер не выключается, это означает, что ваша операционная система повреждена и вам необходимо ее переустановить. Узнайте здесь, как восстановить установку Windows 10, чтобы «Исправить компьютер» автоматически отключался.
Способ 4: Обнаружение проблемы перегрева
Теперь вам нужно проверить, вызвана ли проблема просто перегревом или неисправным блоком питания, а для этого вам необходимо измерить температуру вашего ПК. Одна из бесплатных программ для этого — Speed Fan.

Загрузите и запустите приложение Speed Fan. Затем проверьте, не перегревается ли компьютер. Проверяет, находится ли температура в пределах или выше заданного диапазона. Теперь, если показания температуры намного выше нормы, это означает, что речь идет о перегреве. Пожалуйста, следуйте следующему методу, чтобы решить проблему перегрева.
Способ 5: Очистите пыль
Примечание. Если вы начинающий пользователь, не делайте этого самостоятельно, а ищите профессионалов, которые смогут очистить ваш ПК или ноутбук от пыли. Лучше отнести свой компьютер или ноутбук в сервисный центр, где вам это сделают. Кроме того, открытие корпуса ПК или ноутбука может привести к аннулированию гарантии, поэтому действуйте на свой страх и риск.

Обязательно очистите пыль, осевшую на блоке питания, материнской плате, оперативной памяти, вентиляционных каналах, жестком диске и, самое главное, радиаторе. Лучший способ сделать это — использовать воздуходувку, но обязательно установите ее мощность на минимум, иначе вы повредите свою систему. Не используйте ткань или другой твердый материал для очистки пыли. Вы также можете использовать щетку для очистки пыли на вашем компьютере. После очистки от пыли проверьте, сможете ли вы починить компьютер и автоматически выключить его, если нет, переходите к следующему способу.
Если есть возможность, проверьте, работает ли радиатор при включении компьютера, если радиатор не работает, то следует его заменить. Также обязательно снимите вентилятор с материнской платы, а затем очистите его щеткой. Кроме того, если вы используете ноутбук, было бы неплохо приобрести кулер для ноутбука, который позволяет легко отводить тепло от ноутбука.
Способ 6: неисправный блок питания
Сначала проверьте, нет ли пыли на блоке питания. Теперь, если это так, попробуйте очистить блок питания от всей пыли, а затем почистить вентилятор блока питания. Если возможно, попробуйте включить компьютер и посмотреть, работает ли блок питания, а также проверьте, работает ли вентилятор блока питания.

Иногда проблема также может заключаться в незакрепленном или неисправном кабеле. Поэтому замените кабель, соединяющий блок питания (PSU) с материнской платой, и посмотрите, решит ли это проблему. Но если компьютер продолжает автоматически выключаться без какого-либо предупреждения, вам придется заменить весь блок питания. Приобретая новый блок питания, обязательно сверьте его характеристики с рекомендованными производителем оборудования. Проверьте, сможете ли вы решить проблему автоматического выключения компьютера после замены блока питания.
Способ 7: проблемы, связанные с оборудованием
Если вы недавно установили какой-то новый аппаратный компонент, это вызывает проблему, когда ваш компьютер автоматически выключается. Теперь, даже если вы не добавляли новое оборудование, любой неисправный аппаратный компонент также может вызвать эту ошибку. Поэтому обязательно запустите диагностический тест системы и посмотрите, все ли работает должным образом.
Это все, что вы узнали, как исправить автоматическое выключение компьютера, но если у вас все еще есть вопросы по этому руководству, не стесняйтесь задавать их в разделе комментариев.