✅ Как исправить отсутствие BOOTMGR в Windows 10
Как исправить отсутствие BOOTMGR в Windows 10: «Bootmgr отсутствует. Нажмите Ctrl+Alt+Delete для перезагрузки» — это одна из наиболее распространенных ошибок загрузки, возникающих из-за повреждения или отсутствия загрузочного сектора Windows. Другая причина, по которой вы можете столкнуться с ошибкой BOOTMGR, заключается в том, что ваш компьютер пытается загрузиться с диска, который неправильно настроен для загрузки. И в этом руководстве я расскажу вам все о «BOOTMGR» и о том, как исправить ошибку «Bootmgr отсутствует». Итак, не теряя времени, идем дальше.

Что такое диспетчер загрузки Windows (BOOTMGR)?
Диспетчер загрузки Windows (BOOTMGR) загружает загрузочный код тома, необходимый для запуска операционной системы Windows. Bootmgr также помогает запустить winload.exe, который, в свою очередь, загружает необходимые драйверы устройств, а также ntoskrnl.exe, который является важной частью Windows.
BOOTMGR помогает загрузить операционную систему Windows 10, Windows 8, Windows 7 и Windows Vista. Возможно, вы заметили, что Windows XP не указана в списке, поскольку вместо нее в Windows XP нет диспетчера загрузки, а есть NTLDR (сокращение от загрузчика NT).
Теперь ошибку «BOOTMGR отсутствует» можно увидеть разными способами:
1. «Отсутствует BOOTMGR. Нажмите Ctrl Alt Del для перезагрузки» 2. «Отсутствует BOOTMGR. Нажмите любую клавишу для перезагрузки» 3. «Образ BOOTMGR поврежден. Система не может загрузиться». 4. «BOOTMGR не найден»
Где находится диспетчер загрузки Windows?
BOOTMGR — это скрытый файл, доступный только для чтения, расположенный в корневом каталоге раздела, помеченного как активный, который обычно является разделом, зарезервированным системой, и не имеет буквы диска. А если у вас нет раздела, зарезервированного системой, то BOOTMGR находится на вашем диске C:, который является основным разделом.
Причины ошибок BOOTMGR:
1. Загрузочный сектор Windows поврежден, поврежден или отсутствует. 2. Проблемы с жестким диском 3. Проблемы с BIOS 4. Проблемы с операционной системой Windows 5. BCD (данные конфигурации загрузки) повреждены.
Итак, не теряя времени, давайте посмотрим, как исправить отсутствие BOOTMGR в Windows 10 с помощью следующих шагов по устранению неполадок.
Решение BOOTMGR отсутствует в Windows 10
Способ 1. Запустите автоматическое восстановление.
1.Вставьте загрузочный установочный DVD-диск Windows 10 и перезагрузите компьютер.
2. Когда будет предложено нажать любую клавишу для загрузки с компакт-диска или DVD-диска, нажмите любую клавишу, чтобы продолжить.

3.Выберите языковые настройки и нажмите «Далее». 4. Нажмите «Восстановить компьютер» в левом нижнем углу.

4.На экране выбора параметров нажмите «Устранение неполадок».
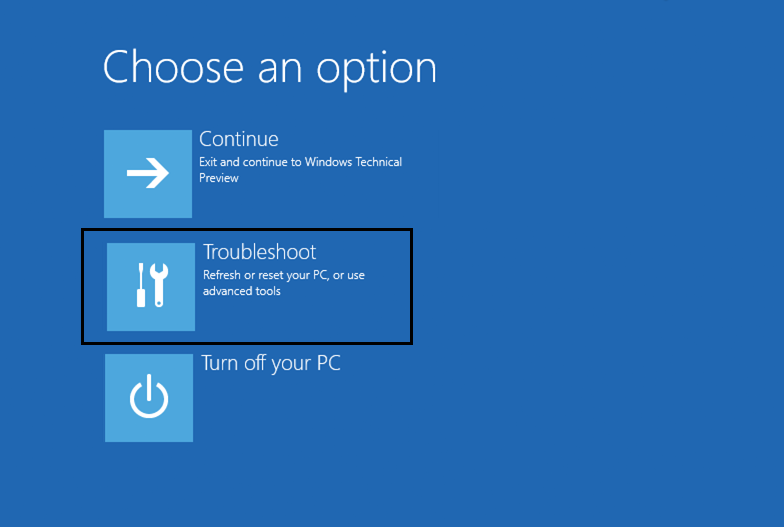
5. На экране устранения неполадок нажмите кнопку «Дополнительно».

6. На экране дополнительных параметров нажмите «Автоматическое восстановление» или «Восстановление при запуске».

7.Подождите, пока завершится восстановление автозапуска Windows.
8. Перезагрузитесь, и все будет успешно. Исправьте BOOTMGR в Windows 10, если нет, продолжайте.
Также прочтите «Как исправить ошибку автоматического восстановления при восстановлении вашего компьютера»:
Способ 2. Измените последовательность загрузки (или порядок загрузки) в BIOS.
1. Перезагрузите Windows 10.
2. Когда компьютер включится, нажмите клавишу DEL или F2, чтобы войти в настройку BIOS.

3. Найдите и перейдите к параметрам порядка загрузки в BIOS.
4.Убедитесь, что порядок загрузки установлен на HDD, а затем на CD/DVD.

5.Остальные измените порядок загрузки так, чтобы он загружался сначала с жесткого диска, а затем с CD/DVD.
6.В завершение сохраните настройки и выйдите из него.
Способ 3. Исправьте загрузку и пересоберите BCD.
1. Откройте команду «Подсказка» и введите: C: Примечание. Используйте букву диска Windows и нажмите Enter.
2. В командной строке введите одну за другой следующие команды и нажмите «Ввод»:
а) bootrec /fixmbr б)bootrec /fixboot в)bootrec /rebuildbcd г)Chkdsk /f

3. После успешного выполнения каждой команды введите exit.
4.Перезагрузите компьютер, чтобы проверить, загружается ли на нем Windows.
Если вы получили ошибку при любом из вышеперечисленных методов, попробуйте следующее: bootsect /ntfs60 C: (замените букву диска буквой загрузочного диска) и повторите команду, которая не удалась.

Способ 4. Используйте Diskpart для исправления поврежденной файловой системы
1. Снова перейдите в командную строку и введите: diskpart.

2.Теперь введите эти команды в Diskpart: (не вводите DISKPART)
ДИСК > выберите диск 1DISKPART > выберите раздел 1DISKPART > activeDISKPART > выход

Примечание. Всегда проверяйте активный раздел, зарезервированный системой (обычно 100 МБ), а если у вас нет раздела, зарезервированного системой, установите флажок C: Диск в качестве активного раздела.
3. Теперь введите следующую команду и нажмите Enter после каждой:
а) bootrec /fixmbr б)bootrec /fixboot в)bootrec /rebuildbcd г)Chkdsk /f

4.Перезагрузитесь, чтобы применить изменения и посмотреть, сможете ли вы исправить отсутствие BOOTMGR в Windows 10.
Способ 5: восстановить образ Windows
1. Откройте командную строку и введите следующую команду:
DISM/Онлайн/Чистое изображение/Восстановление здоровья

2. Нажмите Enter, чтобы запустить указанную выше команду, и дождитесь завершения процесса. Обычно это занимает 15-20 минут.
ПРИМЕЧАНИЕ. Если приведенная выше команда не работает, попробуйте следующее: Desm /Image:C:|offline /Clean-Image /Restore-Health /Source:c:|тест монтирования Windows или Desm /Online /Clean-Image /Restore- Здоровье /Источник:c:|тест монтирования окна /LimitAccess
3.После завершения процесса перезагрузите компьютер.
Рекомендуется для вас:
- Системные значки не отображаются при запуске Windows 10
- Исправить сбой состояния питания драйвера Windows 10
- Исправить ошибку необработанного исключения системного потока Windows 10
- Как исправить ошибку автоматического восстановления для восстановления вашего компьютера
Это все, что вам удалось исправить. BOOTMGR отсутствует в версии Windows 10. Если у вас остались вопросы по поводу этого поста, задавайте их в разделе комментариев.