✅ Щелкните правой кнопкой мыши на клавиатуре в Windows.
Щелкните правой кнопкой мыши на клавиатуре Windows. Часто проблема возникает, когда рядом с вами нет мыши с трекболом или сенсорная панель вашего ноутбука не работает, но вам крайне необходимо использовать мышь. Если вы столкнулись с такими редкими состояниями или планируете принять превентивные меры, чтобы предотвратить возникновение такого сценария, вы попали по адресу. В этом руководстве представлены некоторые из наиболее популярных и полезных сочетаний клавиш, которые позволят вам использовать компьютер без мыши или другого указывающего устройства.

Щелкните правой кнопкой мыши с помощью клавиатуры в Windows
Так как же вы собираетесь управлять своим компьютером без мыши? Самое простое, что вы можете сделать, это использовать комбинацию клавиш ATL + TAB. ALT + TAB поможет вам переключаться между всеми открытыми программами. Опять же, нажав клавишу ALT на клавиатуре, вы можете сосредоточиться на пунктах меню (например, «Файл», «Редактировать», «Просмотр» и т. д.) вашей текущей программы. Вы также можете использовать клавиши со стрелками для переключения между меню (слева направо и наоборот) и нажимать кнопку Enter на клавиатуре, чтобы «щелкнуть левой кнопкой мыши» по элементу.
Но что, если для просмотра его свойств требуется щелкнуть правой кнопкой мыши музыкальный файл или любой другой файл? На клавиатуре есть две клавиши быстрого доступа, позволяющие щелкнуть правой кнопкой мыши любой выбранный файл или элемент. Вы либо удерживаете SHIFT + F10, либо просто нажимаете клавишу документа, чтобы щелкнуть правой кнопкой мыши на клавиатуре в Windows 10.
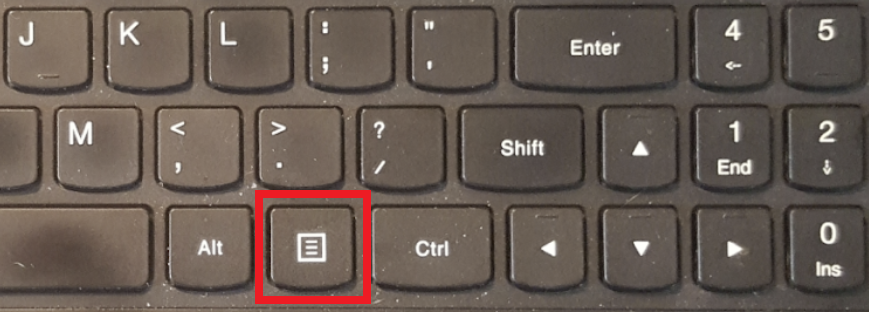
Есть и другие очень полезные сочетания клавиш, которые могут помочь вам, когда поблизости нет мыши или другого указательного устройства.
- CTRL+ESC: Открытие меню «Пуск» (после этого вы можете с помощью клавиш со стрелками выбрать любой элемент из трея)
- ALT + СТРЕЛКА ВНИЗ: открыть раскрывающийся список.
- ALT + F4: закрыть текущее окно программы (нажатие несколько раз закроет все открытые приложения)
- ALT + ENTER: открыть свойства выбранного объекта.
- ALT + ПРОБЕЛ: открыть контекстное меню текущего приложения.
- WIN + HOME: Очистить все, кроме активного окна.
- GAIN + SPACE: сделать окна прозрачными, чтобы вы могли видеть весь рабочий стол.
- WIN + UP: развернуть активное окно.
- WIN + T: фокусировка и прокрутка элементов панели задач.
- WIN + B: чтобы сосредоточиться на значках на панели задач.
Клавиши мыши
Эта функция доступна в Windows и позволяет пользователям перемещать указатель мыши с помощью цифровой клавиатуры на клавиатуре; Звучит довольно потрясающе, правда! Да, поэтому, чтобы активировать эту функцию, вам необходимо включить опцию «Клавиши мыши». Сочетание клавиш для этого — ALT + левый Shift + Num Lock. Вы увидите всплывающее диалоговое окно с просьбой активировать клавиши мыши. После включения этой функции клавиша с цифрой 4 будет использоваться для перемещения мыши влево; Аналогично, 6 для движения вправо, 8 и 2 — вверх и вниз соответственно. Цифровые клавиши 7, 9, 1 и 3 помогут вам двигаться по диагонали.

Чтобы выполнить обычный щелчок левой кнопкой мыши с помощью этой функции «Клавиши мыши», вам необходимо сначала нажать клавишу косой черты (/), а затем клавишу с цифрой 5. Аналогично, чтобы выполнить щелчок правой кнопкой мыши. сначала необходимо нажать клавишу «минус» (-), а затем клавишу с цифрой 5. Для «двойного щелчка» вам нужно нажать косую черту, а затем клавишу «плюс» (+) (убедитесь, что вам не нужно нажимать и удерживать первую клавишу). клавишу перед нажатием второй).
Следует отметить, что все упомянутые выше комбинации клавиш будут работать только с цифровой клавиатурой, расположенной в правой части клавиатуры. Но это также будет работать, если вы используете внешнюю USB-клавиатуру с цифровыми клавишами на правой стороне клавиатуры.
Вот и все, вы узнали, как щелкать правой кнопкой мыши на клавиатуре в Windows 10, но если у вас остались вопросы по этому уроку, не стесняйтесь задавать их в разделе комментариев.