✅ Ой, Snap! Ошибка в Chrome? 15 рабочих способов это исправить!
Если вы столкнулись с ошибкой «Ой, Snap!» Когда вы пытаетесь получить доступ к веб-сайту в Google Chrome, значит, вы находитесь в правильном месте, чтобы решить проблему. Если вы столкнулись с ошибкой «Ой, Snap!» Google Chrome часто, то это проблема, которую необходимо решить. Но если вы время от времени сталкиваетесь с этой ошибкой, не проблема, вы можете игнорировать эту ошибку. Ошибка «Ой, Snap!» В Chrome это в основном происходит, когда веб-страница, к которой вы пытаетесь получить доступ, неожиданно выходит из строя, и у вас нет другого выбора, кроме как закрыть браузер.

Оу, Снап! Что-то пошло не так при отображении этой веб-страницы. Чтобы продолжить, перезагрузите или перейдите на другую страницу.
Вышеупомянутая ошибка возникает, даже если у вас есть активное подключение к Интернету, а сама ошибка не дает правильной информации об ошибке. Но после долгих поисков это возможные причины «Ой, Snap!» Ошибка:
- Временный сайт недоступен на сервере
- Несовместимые или поврежденные расширения Chrome
- Вредоносное ПО или вирусная инфекция
- Поврежденный профиль Chrome
- Устаревшая версия Chrome
- Брандмауэр, блокирующий веб-сайты
- Плохая или поврежденная память
- Режим песочницы

Итак, это возможные причины, которые, по-видимому, вызывают ошибку «Ой, Snap!». в Гугл Хроме. Чтобы исправить эту ошибку, вам необходимо устранить все возможные причины, указанные выше, поскольку то, что может работать для одного пользователя, может не работать для другого. Итак, не теряя времени, давайте посмотрим, как исправить ошибку Aw, Snap!. Ошибка в Chrome с руководством по устранению неполадок ниже.
Вот блин! Ошибка в Chrome? 15 рабочих способов это исправить!
Обязательно создайте точку восстановления на случай, если что-то пойдет не так.
Способ 1. Перезагрузите веб-страницу.
Самое простое решение этой проблемы — перезагрузить веб-сайт, к которому вы пытались получить доступ. Посмотрите, можете ли вы получить доступ к другим веб-сайтам на новой вкладке, а затем попробуйте еще раз перезагрузить веб-страницу, которая выдает ошибку «Ой, щелк!».
Если конкретный сайт по-прежнему не загружается, закройте браузер и откройте его снова. Затем еще раз попробуйте посетить веб-сайт, на котором раньше выдавалась ошибка, и это может решить проблему.
Кроме того, обязательно закройте все остальные вкладки, прежде чем пытаться перезагрузить указанную веб-страницу. Поскольку Google Chrome ресурсоемок и одновременный запуск множества вкладок может вызвать эту ошибку.
Способ 2: перезагрузите компьютер
Хотя многие проблемы с ПК можно решить, просто перезагрузив компьютер, так почему бы не попробовать то же самое и с этой проблемой. Оу, Снап! Кажется, что ошибка устраняется путем простого перезапуска устройства, но этот метод может работать, а может и не работать, в зависимости от конфигурации вашей системы.
Кроме того, если вы по-прежнему не можете загрузить веб-страницу, попробуйте использовать другой компьютер или компьютер ваших друзей, чтобы проверить, не сталкиваются ли они с той же проблемой при доступе к той же веб-странице. Если это так, то вам не о чем беспокоиться, поскольку проблема связана с серверной частью, и вы просто расслабляетесь, пока проблема не будет устранена администратором веб-сайта.
Способ 3: очистить историю просмотров Google Chrome
1. Откройте Google Chrome и нажмите Ctrl + H, чтобы открыть историю.
2.Далее нажмите «Очистить данные просмотра» на левой панели.

3. Убедитесь, что в разделе «Уничтожить следующие элементы» выбрано «Начало времени».
4.Также проверьте следующее:
- История браузера
- Скачать историю
- Файлы cookie и другие данные шпилек и плагинов
- Кэшированные изображения и файлы
- Автозаполнение данных формы
- Пароли

5. Теперь нажмите «Очистить данные просмотра» и дождитесь завершения.
6.Закройте браузер и перезагрузите компьютер.
Способ 4: отключить приложения и расширения
1. Откройте Google Chrome и нажмите три точки в правом верхнем углу.

2. Теперь в меню выберите «Дополнительные инструменты», а затем нажмите «Расширения».
3.Отключите ненужные расширения и если проблема не решена то отключите все расширения. Затем вы включаете их один за другим и смотрите, что вызвало сообщение «Ой, щелк!» Ошибка. Удалите это расширение навсегда и перезапустите браузер Chrome.

Способ 5: сброс Chromium до заводских настроек
1. Откройте Google Chrome и нажмите на три точки в правом верхнем углу и выберите «Настройки».

2. Теперь в окне настроек прокрутите вниз и нажмите «Дополнительно» внизу.

3. Вернитесь вниз и нажмите столбец «Перезапустить».

4. При этом снова откроется всплывающее окно с вопросом, хотите ли вы выполнить сброс, поэтому нажмите «Сброс», чтобы продолжить.

Способ 6: обновить Google Chrome
1. Чтобы обновить Google Chrome, нажмите «Три точки» в правом верхнем углу Chrome, выберите «Справка», а затем нажмите «О Google Chrome».

2. Теперь убедитесь, что Google Chrome обновлен. Если нет, вы увидите кнопку обновления, нажмите на нее.

Это обновит Google Chrome до последней версии, что может помочь вам решить проблему. Ошибка Google Chrome.
Способ 7: изменить настройки конфиденциальности
1. Снова откройте Google Chrome, а затем откройте «Настройки».
2.Прокрутите вниз, пока не найдете «Дополнительно», а затем нажмите на него.

3. Теперь в разделе «Конфиденциальность и безопасность» убедитесь, что следующие параметры отмечены или активированы:
- Используйте веб-службу для устранения ошибок навигации.
- Используйте службу прогнозирования, чтобы помочь выполнить поиск и URL-адреса, введенные в адресную строку.
- Используйте службу прогнозирования для более быстрой загрузки страниц
- Защитите вас и ваше устройство от опасных сайтов
- Автоматически отправлять статистику использования и отчеты о сбоях в Google.

4. Перезапустите Google Chrome и посмотрите, сможет ли он исправить ошибку. Ой, Snap! Ошибка в Хроме.
Способ 8: отключить аппаратное ускорение
1. Откройте Google Chrome, нажмите на три точки в правом верхнем углу и выберите «Настройки».

2. Теперь прокрутите вниз, пока не найдете «Дополнительно» (вероятно, внизу), и нажмите на него.

3. Теперь прокрутите вниз, пока не найдете настройки системы, и обязательно отключите опцию «Использовать аппаратное ускорение, если доступно».

4. Перезапустите Chrome, и это поможет вам исправить… Ах, Snap! Ошибка Google Chrome.
Способ 9: запустите CCleaner и Malwarebytes
1. Загрузите и установите CCleaner и Malwarebytes.
2. Запустите Malwarebytes и дайте ему просканировать вашу систему на наличие вредоносных файлов.
3. Если обнаружено вредоносное ПО, оно будет удалено автоматически.
4.Теперь запустите CCleaner и в разделе «Очистка» на вкладке Windows предлагаем проверить следующие пункты, подлежащие очистке:
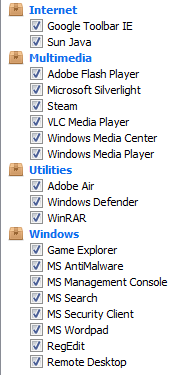
5. Убедившись, что отмечены правильные точки, просто нажмите «Запустить очиститель», и CCleaner пойдет своим чередом.
6. Чтобы очистить систему, выберите вкладку «Реестр» и убедитесь, что отмечено следующее:

7.Выберите «Сканировать по проблеме» и разрешите CCleaner сканировать его, затем нажмите «Исправить выбранные проблемы».
8. Когда CCleaner спросит: «Хотите сделать резервную копию изменений реестра?» выберите Да.
9.После завершения резервного копирования выберите «Исправить все выбранные проблемы».
10.Перезагрузите компьютер, чтобы сохранить изменения.
Способ 10: запустить диагностику памяти Windows
1. Введите «память» в строке поиска Windows и выберите «Диагностика памяти Windows».

2. В отображаемом наборе опций выберите «Перезагрузить сейчас и проверить наличие проблем».

3.После чего Windows перезагрузится, чтобы проверить возможные ошибки ОЗУ и, как ожидается, покажет возможные причины, по которым вы столкнулись с ошибкой «Ой, Snap!» Ошибка в Хроме.
4.Перезагрузите компьютер, чтобы сохранить изменения.
Способ 11. Временно отключите антивирус и брандмауэр.
Иногда ваша антивирусная программа может вызвать… Ой, Snap! Ошибка в Chrome и чтобы убедиться, что это не так, необходимо отключить антивирус на ограниченное время, чтобы можно было проверить, появляется ли ошибка по-прежнему при отключении антивируса.
1. Щелкните правой кнопкой мыши значок антивирусной программы на панели задач и выберите «Отключить».

2.Далее выберите время, в течение которого Антивирус будет отключен.

Примечание. Выберите минимально возможное время, например 15 или 30 минут.
3.После этого попробуйте подключиться еще раз, чтобы открыть Google Chrome и проверить, устранена ли ошибка или нет.
4. Нажмите клавиши Windows + X и выберите «Панель управления».

5. Далее нажмите «Система и безопасность».
6. Затем нажмите «Брандмауэр Windows».

7. Теперь на левой панели окна нажмите «Включить или выключить брандмауэр Windows».

8.Выберите «Отключить брандмауэр Windows» и перезагрузите компьютер. 9. Попробуйте снова открыть Google Chrome и посетить веб-страницу, на которой ранее отображалось сообщение «Ой, Snap!». Ошибка.
Если описанный выше метод не работает, обязательно выполните те же действия, чтобы снова включить брандмауэр.
Способ 12. Используйте официальный инструмент очистки Google Chrome.
Официальный инструмент очистки Google Chrome помогает сканировать и удалять программное обеспечение, которое может вызывать проблемы с Chrome, например сбои, необычные домашние страницы или панели инструментов, неожиданную рекламу, от которой вы не можете избавиться, или изменения в работе браузера.

Способ 13. Создайте новый профиль пользователя для Chrome.
Примечание. Убедитесь, что Chrome полностью закрыт, если он не завершает свой процесс из диспетчера задач.
1. Нажмите клавишу Windows + R, введите следующее и нажмите Enter:
Локальные данные пользователя Google Chrome (tixag).
2. Теперь вернитесь в папку по умолчанию в другое место и удалите эту папку.

3.Это приведет к очистке всех пользовательских данных Chrome, закладок, истории, файлов cookie и кеша.
4. Затем следуйте методу 5, чтобы полностью сбросить настройки Chrome.
5. Перезагрузите компьютер и посмотрите, сможете ли вы исправить ошибку. Ой, Snap! Ошибка в Хроме.
Способ 14: отключить режим песочницы
1. Убедитесь, что Chrome не запущен, или откройте диспетчер задач и завершите процесс Google Chrome.
2. Теперь найдите ярлык Chrome на рабочем столе, щелкните его правой кнопкой мыши и выберите «Свойства».
Примечание. Просто добавьте пустое место после кавычек, а затем -no sandbox в конце.
4.Нажмите «Применить», а затем «ОК».
5. Еще раз откройте Google Chrome с помощью этого ярлыка, и он откроется с отключенной песочницей.
Способ 15: переустановить Chromium
Что ж, если вы все перепробовали и так и не смогли исправить ошибку, то вам нужно переустановить Chrome еще раз. Но сначала обязательно полностью удалите Google Chrome из своей системы, а затем снова загрузите его отсюда. Также обязательно удалите папку пользовательских данных, а затем переустановите ее из старого источника.
Рекомендуется для вас:
- Исправить проигрыватель Windows Media не может воспроизвести файл
- Исправить. Свойства этого элемента недоступны.
- Как исправить Проводник Windows постоянно обновляется
- Исправить ошибку диспетчера учетных данных 0x80070057 Неправильный параметр.
Это все, что у вас есть… Исправьте! Ошибка Google Chrome, но если у вас остались вопросы по поводу этого поста, не стесняйтесь задавать их в разделе комментариев.