Как исправить случайное зависание Windows 10
Ваша Windows 10 случайно зависает? В этом посте я оставлю вам несколько лучших советов, которые помогут легко и быстро решить эту проблему.
Некоторые пользователи Windows 10 были удивлены тем, что система время от времени зависает. Иногда это кратковременное зависание, которое длится несколько секунд, иногда оказывается, что система зависает до тех пор, пока вы ее не перезапустите. Что ж, некоторые возразят, что это не что иное, как новая версия классического синего экрана смерти, но только обновленная до наших времен.
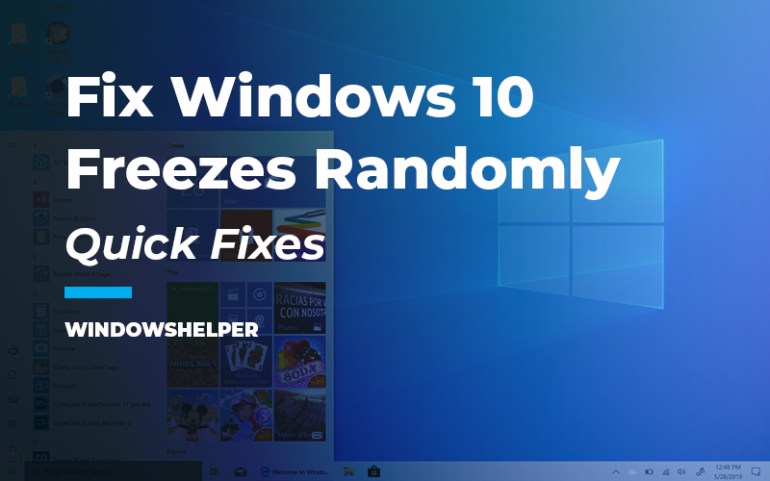
Почему Windows 10 случайно зависает?
По данным Microsoft, система Windows 10 может зависнуть по нескольким причинам, в том числе из-за того, что вы установили операционную систему на SSD, а программное обеспечение и данные — на другой диск. Однако это может быть не так для вас, и вы все равно столкнетесь с той же проблемой.
Номер метода. ° 1: обновить Windows 10
С момента запуска Windows 10 прошлым летом Microsoft старается делать все возможное, чтобы поддерживать Windows 10 в актуальном состоянии, отправляя обновления, исправляющие ошибки или проблемы безопасности. Эти обновления обычно поступают автоматически через Центр обновления Windows, но иногда ваша Windows 10 может случайно зависнуть, и вам может потребоваться принудительно загрузить и установить патч для Windows 10 на ваш компьютер, чтобы решить проблему.
Для этого вы можете попробовать обновить настройки вашего компьютера вручную. Из стартовое менюидти к Параметра потом Обновление и безопасность.

Оказавшись там, выберите пункт меню. Центр обновления Windowsи нажмите кнопку Поиск обновлений. Если обновления доступны, вы можете принудительно загрузить и установить их, чтобы посмотреть, решат ли они проблему.
Номер метода. Решение № 2. Перезагрузитесь в безопасном режиме.
Безопасный режим может помочь вам временно исправить ошибку зависания Windows 10 на вашем компьютере. Для начала вам необходимо перезагрузить систему, чтобы она снова загрузилась в безопасном режиме. Для этого перезагрузите компьютер и при этом зажмите клавишу Shift. Затем выберите перезагрузку.

Когда вы найдете экран параметров, перейдите к Устранение неполадок > Дополнительные параметры > Параметры запуска.
Здесь вы увидите список вариантов на выбор. Нажимать F4выбрать перезагрузку в безопасном режиме. Перейдя в этот режим, вы можете попробовать следующие методы.

Вариант №. Решение № 1. Измените место установки приложений.
- Нажмите комбинацию клавиш Win+I
- Перейдите к Система > Хранилище
- В разделе «Хранилище» выберите опцию Изменение места сохранения нового контента
- Выберите тот же диск, на котором вы установили операционную систему.

Вариант №. ° 2: удалить AppXSvc
Это услуга, связанная с установкой приложений и их расположением на компьютере. Чтобы отключить его, вам необходимо получить доступ к редактору реестра. Будьте осторожны и не прикасайтесь к тому, чего вы не знаете.
- Winkey+ R нажать
- Введите regedit и нажмите Enter.
- Regedit позволяет редактировать системные реестры, поэтому будьте осторожны и не трогайте ничего другого. Идти к HKEY_LOCAL_MACHINE СИСТЕМА ControlSet001 Службы AppXSvc
- На панели справа от regedit измените значение «Начало» на 4.
- Сохраните изменения и перезагрузите компьютер.

Если по какой-либо причине вы хотите снова включить AppXSvc,вам просто нужно снова изменить значение 4 на 3 и снова перезагрузить компьютер.
Номер метода. Решение № 3. Установите драйвер технологии Intel Rapid Storage.
Если вы используете процессор Intel и/или несколько устройств PCIe или SATA, это может быть решением проблемы случайного зависания Windows 10.

Вам просто нужно получить доступ к этому Страница Intelскачайте и установите последнюю версию драйвера. После установки попробуйте проверить, не зависает ли ваша Windows 10 случайными ошибками.
Способ №4: удалите антивирус
Похоже, что устаревший антивирус может вызвать проблемы и предупреждает, что было бы неплохо удалить его, а затем переустановить обновленную версию.
Вы можете попробовать один из следующих антивирусов, которые я оставляю вам с прямыми ссылками для скачивания, чтобы вы могли легко их установить:
Номер метода. Решение № 5. Создайте новую учетную запись пользователя.
Иногда создание новой учетной записи пользователя может исправить эту ошибку.
- Нажмите комбинацию клавиш Winkey+I.
- Просматривать Аккаунты > Семья и другие пользователи
- Нажмите на опцию Добавить кого-то еще на этом компьютере
- Теперь вы можете следовать указаниям мастера, введя новое имя пользователя и пароль.
- Перезагрузитесь и войдите в новую учетную запись.

Номер метода. Совет №6: вернитесь к предыдущей версии
Вполне возможно, что новое обновление Windows вызывает у вас проблемы. Вы всегда можете вернуться к предыдущей версии:
- Нажмите комбинацию клавиш Winkey+I.
- Идти к Обновление и безопасность > Восстановление
Там вы найдете опцию, которая дает вам доступ к предыдущей сборке, поэтому нажмите «Начать» и следуйте инструкциям.

Способ №7: переустановите Windows 10
Если ни один из этих вариантов, упомянутых выше, не устраняет случайное зависание Windows 10, в качестве последнего варианта вы всегда можете переустановить Windows 10 на свой компьютер. Начиная с параметров конфигурации, Microsoft предлагает возможность упростить этот процесс.
Вам просто нужно пойти в Настройки > Обновление и безопасность > Восстановление.. Затем найдите параметр «Сбросить этот компьютер» и нажмите кнопку Начинать.

Вы увидите окно, в котором сможете выбрать, сохранить ли ваши файлы и приложения или удалить все перед переустановкой системы.
Способ № 8: избегайте установки предварительной версии Windows 10
Многие пользователи хотят получать на свои компьютеры последние новости Редмонда и поэтому подписываются на программу Microsoft Insiders.
Таким образом, пользователи получают пробные версии Windows 10, чтобы помочь компании протестировать их и сообщить об инцидентах.

Возможность ознакомиться с последними новостями означает, что на вашем компьютере установлена нестабильная версия Windows 10, которая может содержать некоторые ошибки, которые могут привести к случайному зависанию вашей Windows 10.
Поэтому, если вы хотите избежать этого риска, лучше не устанавливать на свой компьютер эти пробные версии системы.
Способ № 9: Запустите проверку системных файлов
С тех пор, как я впервые опубликовал этот пост, я нашел еще одно решение проблем с зависанием Windows 10. Одно из них — это запуск полезной утилиты, которая исправит различные проблемы с вашим компьютером, — System File Checker.
Чтобы запустить эту утилиту, вам нужно будет открыть командную строку от имени администратора и сделать это, выполнив следующие действия:
- Сначала откройте окно «Выполнить», нажав клавиши Win + R. В текстовом поле скопируйте команду cmd, а затем нажмите клавиши Control + Shift + Enter.
- Откроется командная строка с правами администратора, и вам необходимо скопировать следующую команду: sfc /scannow.

- Нажимать Входитьзапустить утилиту и подождать, пока Windows просканирует и устранит проблемы на вашем компьютере
- Надеемся, что при следующем запуске компьютера проблем с зависанием не возникнет.
Метод № 10: обновить видеокарту
Еще один простой способ решить эту проблему — обновить драйверы видеокарты. Вы можете легко сделать это, загрузив последнюю версию с веб-сайта вашего провайдера или используя такое программное обеспечение, как Geforce Experience.
Но если вы не хотите загружать файлы или использовать инструменты для обновления драйверов, вы можете использовать старый добрый диспетчер устройств:
- В Windows 10 вы можете использовать диспетчер устройств с помощью контекстного меню Win+X.
- После открытия вам необходимо перемещаться и разворачивать раздел. Видеоадаптеры. Там щелкните правой кнопкой мыши на своем устройстве карточная графикаи в меню выберите опцию Обновить драйвер

- Теперь вам просто нужно выбрать вариант Автоматический поиск драйверовчтобы позволить Windows найти новые драйверы для вашей видеокарты.

- Перезагрузите компьютер, чтобы применить изменения.
Метод № 11: сброс Winsock
Это быстрое решение: попробуйте запустить команду с правами администратора. Чтобы проверить это, выполните следующие действия:
- Щелкните правой кнопкой мыши меню «Пуск» и выберите опцию Windows PowerShell (администратор)
- Открыв PowerShell, скопируйте следующую команду: netsh winsock reset и нажмите Входитьчтобы выполнить это

- Эта команда обновит вашу сеть и, возможно, устранит любые проблемы, вызывающие случайные зависания в Windows 10.
Способ № 13: увеличить виртуальную память
Еще одна вещь, которая может вызывать проблемы с зависанием в Windows 10, — это нехватка памяти. Обычно Windows 10 уведомляет о нехватке памяти, но в некоторых случаях этого не происходит, и компьютер зависает без какого-либо предупреждения.
Чтобы решить эту проблему, вы можете попробовать добавить на свой компьютер больше виртуальной памяти, выполнив следующие действия:
- Сначала откройте Панель управления, вы можете выполнить поиск в поле поиска стартовое меню
- После открытия перейдите в раздел Система безопасностиа затем нажмите Система

- Там вы увидите несколько вариантов слева, нажмите на тот, который говорит Расширенные настройки системы

- Откроется новое окно и там нажмите на кнопку Параметрв разделе Производительность

- Перейдите на вкладку «Дополнительно» и там нажмите кнопку Изменятьнаходится в разделе Виртуальная память

- Теперь вы окажетесь в окне настройки виртуальной памяти, снимите флажок « Автоматическое управление нумерацией страниц»а затем проверьте опцию Обычный размер

- В текстовых полях для начального размера установите значение 1024, а для максимального размера — 8192. Наконец, нажмите Приниматьчтобы сохранить изменения и перезагрузить компьютер
- При следующем запуске Windows вы не заметите проблем с зависанием, поскольку теперь в системе достаточно памяти для правильной работы.
Способ № 14: отключить быстрый запуск
Некоторые пользователи сообщили на форумах Microsoft, что эту проблему можно решить, отключив быстрый запуск в Windows 10.
Быстрый запуск — это функция, реализованная в Windows 8, которая позволяет вашему компьютеру загружаться быстрее, чем обычно, поскольку сохраняет некоторую информацию о ваших текущих сеансах.
Эта функция обычно работает без каких-либо проблем, но иногда она вызывает такие проблемы, как зависание в Windows 10. Вы можете попробовать отключить ее, чтобы решить эту проблему, выполнив следующие действия:
Примечание. После отключения этой функции вы можете заметить немного более медленное время загрузки вашего компьютера, но если вас это действительно не слишком волнует, вы можете продолжить.
- Нажмите клавиши Win+R в текстовом поле, скопируйте команду управления. Нажимать Входитьоткрыть панель управления
- Там перейдите в раздел Оборудование и звука затем нажмите Энергетические варианты

- Теперь вы увидите слева несколько вариантов и нажмите на тот, который говорит Выберите, что будут делать кнопки питания









