▷ Как изменить место установки приложения по умолчанию в Windows 10 ◁
В наши дни все больше и больше устройств поставляются практически без места для хранения. Большинство смартфонов и планшетов имеют ограниченное пространство для хранения данных, и значительный процент встроенной памяти в основном занят операционной системой.
Те из вас, у кого есть устройства с ограниченным объемом памяти, возможно, захотят изменить место установки по умолчанию приложений Windows, загруженных из Магазина Windows в Windows 10, чтобы избежать нехватки свободного места на системном диске. Как вы, наверное, знаете, с настройками по умолчанию Windows 10 устанавливает все приложения Windows, а также настольные приложения (традиционные программы) на системный диск, которым обычно является диск C.
Местоположение установки приложений по умолчанию в Windows 10
Если на диске, на котором установлена операционная система Windows 10, недостаточно места, вы можете настроить Windows 10 на использование другого диска для установки приложений. Хорошо, что вы можете сделать это, не загружая и не устанавливая стороннее программное обеспечение. Есть встроенное положение изменить место установки приложений по умолчанию в Windows 10. И да, этот метод также можно использовать для настройки Windows 10 для установки приложений на внешнее хранилище.

Обратите внимание, что при изменении места установки приложений по умолчанию Windows 10 не будет перемещать существующие приложения Windows на новый диск. На новый диск будут установлены только приложения, которые вы установите в будущем.
Если вы уже установили сотни приложений из Магазина и хотите освободить место на диске, переместив уже установленные приложения на другой диск, есть отличная функция, позволяющая переместить установленные приложения на другой диск без необходимости их переустановки. Подробные инструкции см. в нашем руководстве о том, как переместить установленные приложения на новый диск.
По нашему мнению, если у вас ограниченное пространство на вашем устройстве или диске по умолчанию, рекомендуется изменить местоположение установки по умолчанию сразу после установки Windows или начала использования устройства, а не перемещать его на более позднем этапе. Хотя перемещение приложений относительно простое, вам не обязательно иметь возможность перемещать несколько приложений одновременно.
Измените установочный диск по умолчанию для приложений в Windows 10
Выполните следующие инструкции, чтобы изменить место установки приложений по умолчанию в Windows 10.
Важный: Обратите внимание, что этот метод применим только к приложениям Windows или современным приложениям. Традиционные настольные программы продолжат использовать установленный диск Windows.
Пасо 1: Откройте приложение «Настройки». Есть несколько способов открыть «Настройки» в Windows 10. Один из них — перейти в меню «Пуск» и щелкнуть значок «Настройки». Приложение «Настройки» также можно запустить с помощью сочетания клавиш Windows + I.

Пасо 2: В приложении «Настройки» выберите первый вариант с надписью Система (Дисплей, уведомления, приложения, питание) .

Пасо 3: В левой части нажмите или коснитесь Хранилище .

Пасо 4: Прокрутите вниз, чтобы просмотреть раздел Сохранять локации . Здесь вы можете увидеть расположение по умолчанию новых приложений, документов, изображений и музыки.
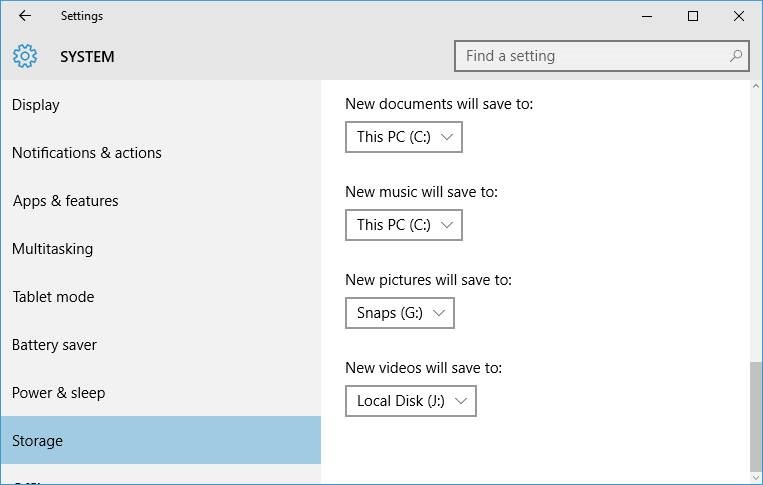
Пасо 5: Чтобы изменить диск установки приложений по умолчанию, в Новые приложения будут сохранены в .

Вот и все!