▷ Как загрузить Windows 8 с VHD без использования командной строки ◁
Возможно, вы встречали в Интернете сотни руководств, рассказывающих, как загрузить Windows 7 и Windows 8 с VHD. Функция загрузки VHD в Windows 7 и Windows 8 полезна, если вы хотите протестировать новую операционную систему Windows без разделения жесткого диска.
Все руководства, доступные в Интернете, требуют, чтобы вы воспользовались командной строкой для создания VHD, а затем установили на него Windows 7 или Windows 8. Поскольку большинство пользователей Windows 7 не знакомы с приглашением ОС, вот наше решение: установить Windows 8 на VHD, а затем выполнить двойную загрузку с Windows 7 без использования приглашения ОС.
ПРИМЕЧАНИЕ. Мы предполагаем, что вы пытаетесь установить Windows 8 на компьютер с установленной Windows 7.
В этом руководстве мы покажем вам, как создать виртуальный жесткий диск Windows 8 без необходимости установки Windows 8. Запутались? Что ж, если вы будете следовать этому руководству, вам не придется выполнять типичные шаги по установке Windows. Следуйте приведенной ниже пошаговой процедуре, чтобы создать виртуальный жесткий диск Windows 8, а затем использовать его для двойной загрузки Windows 7.
Пасо 1: Включите компьютер и загрузитесь в Windows 7. . Начните процедуру, загрузив программное обеспечение PWBoot отсюда. Это небольшое программное обеспечение, которое действительно помогает вам установить Windows 7/8 на USB. Поскольку мы здесь для создания виртуального жесткого диска Windows 8, мы будем использовать функцию, доступную в инструменте PWBOOT, для прямой установки Windows 8 на виртуальный жесткий диск, не выполняя типичные шаги установки Windows.
Пасо 2: Чтобы начать установку Windows 8 на VHD, вам необходимо загрузить ISO-файл Windows 8 от Microsoft, используя эти прямые ссылки. Поскольку на следующем этапе нам нужно найти файл Install.wim (расположенный в исходной папке ISO Windows 8), нам необходимо смонтировать ISO с помощью любого стороннего программного обеспечения. Дополнительную информацию о том, как смонтировать загруженный файл ISO, см. в нашем руководстве по монтированию файла ISO в Windows 7.
Пасо 3: Запустите PWBoot. Выберите опцию Установка окон и нажмите кнопку Следующий . На следующем экране вам нужно найти файл install.wim. Этот файл находится в папке «Источники» ISO-файла Windows 8. Просто смонтируйте файл ISO, следуя нашему руководству о том, как смонтировать файл ISO, а затем перейдите в папку «Источники» и выберите файл install.wim.

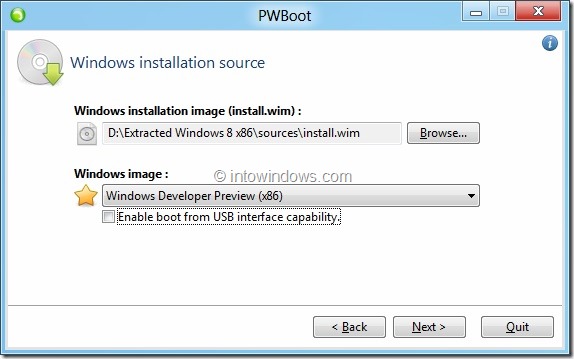
Выберите «Образ Windows» в качестве «Предварительная версия Windows Developer» или название вашей редакции ОС Windows 8. Нажмите кнопку Следующий продолжать.
Пасо 4: На этом этапе вы должны выбрать опцию Образ виртуального жесткого диска (VHD) . После выбора нажмите кнопку «Далее», чтобы перейти к следующему шагу.
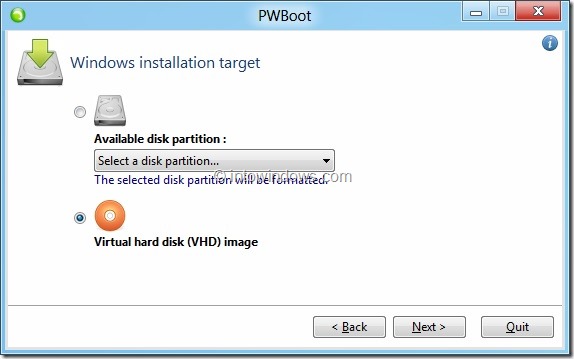
Пасо 5: Здесь используйте кнопку «Обзор», чтобы выбрать место для сохранения нового файла VHD и установить размер файла VHD. Создайте виртуальный жесткий диск объемом не менее 15 ГБ.

Нажмите кнопку Следующий .
Пасо 6: На следующем экране вам будет предложено выбрать загрузочный том системы. Выберите текущий диск Windows 7 в качестве загрузочного тома (разверните раскрывающееся меню, чтобы увидеть все тома) и нажмите кнопку установить чтобы начать установку Windows 8 на вновь созданный виртуальный жесткий диск.
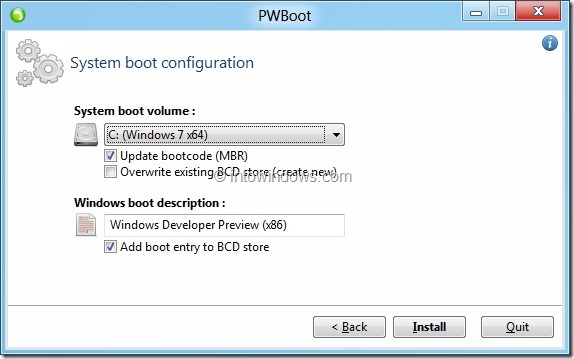

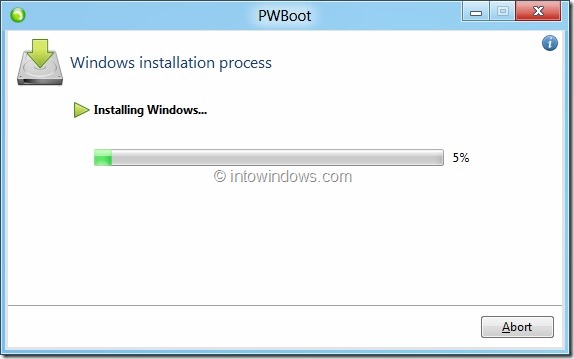

Пасо 7: После этого загрузите и установите EasyBCD отсюда. Запустите программу, нажмите кнопку Добавить новую запись . В разделе Портативные/Внешние носители вы увидите вкладку Образ диска . На вкладке «Образ диска» выберите Введите как Microsoft VHD введите имя (например: Windows 8), используйте кнопку «Обзор» рядом с «Путь», чтобы просмотреть виртуальный жесткий диск Windows, созданный на предыдущих шагах.

Нажмите на Добавить запись . Вот и все! Все готово. Перезагрузите компьютер, выберите запись Windows 8 (или любое другое имя, которое вы ввели на шаге 9), чтобы увидеть экран персонализации Windows 8. Введите имя для своего компьютера, создайте учетную запись пользователя и следуйте инструкциям на экране, чтобы завершить настройку. .
Пожалуйста, сообщите нам, если у вас возникнут какие-либо трудности с выполнением этого руководства.
ПРИМЕЧАНИЕ. Мы протестировали этот инструмент в Windows 8 и можем подтвердить, что он работает без проблем.