✅ Как экспортировать сохраненные пароли в Google Chrome
Как экспортировать сохраненные пароли в Google Chrome. Если вы сохранили свою информацию для входа (имя пользователя и пароль) в Google Chrome, может быть полезно экспортировать сохраненный пароль в файл .csv в качестве резервной копии. В будущем, если вам понадобится переустановить Google Chrome, вы можете легко использовать этот CSV-файл для восстановления сохраненных вами паролей для нескольких веб-сайтов. Каждый раз, когда вы посещаете веб-сайт, Google Chrome попросит вас сохранить ваши учетные данные для этого веб-сайта, чтобы в будущем при его посещении вы могли автоматически получать доступ к веб-сайту с помощью сохраненных учетных данных.
Например, если вы заходите на facebook.com и Chrome просит вас сохранить пароль Facebook, вы разрешаете Chrome сохранить ваши учетные данные Facebook. Теперь каждый раз, когда вы посещаете Facebook, вы можете автоматически входить в систему, используя сохраненные учетные данные, без необходимости вводить имя пользователя и пароль каждый раз, когда вы посещаете Facebook.
Что ж, имеет смысл сделать резервную копию всех ваших сохраненных учетных данных, поскольку без них вы можете чувствовать себя потерянным. Но я должен отметить, что при резервном копировании в файл .csv вся ваша информация хранится в виде обычного текста, и любой, у кого есть доступ к вашему компьютеру, может легко восстановить ваше имя пользователя и пароль для любого из веб-сайтов, перечисленных в файле CSV. В любом случае вы либо сохраните свой .csv на USB-накопителе, а затем заблокируете его в безопасном месте, либо импортируете этот файл в свой менеджер паролей.
Поэтому после загрузки файла .csv обязательно удалите его сразу после помещения на USB-накопитель или в диспетчере паролей. Итак, не теряя времени, давайте посмотрим, как экспортировать пароли, сохраненные в Google Chrome, в Windows 10, с помощью следующего руководства.
Как экспортировать сохраненные пароли в Google Chrome
Обязательно создайте точку восстановления на случай, если что-то пойдет не так.
Способ 1. Включите или отключите экспорт паролей в Google Chrome
1. Откройте Google Chrome, скопируйте следующий адрес в адресную строку и нажмите Enter:
хром://флаги/
2.Первая опция, которую вы увидите на экране выше, — «Экспорт пароля».
3. Теперь в раскрывающемся меню «Экспорт паролей» выберите «Вкл.», если вы хотите включить экспорт паролей в Chrome.
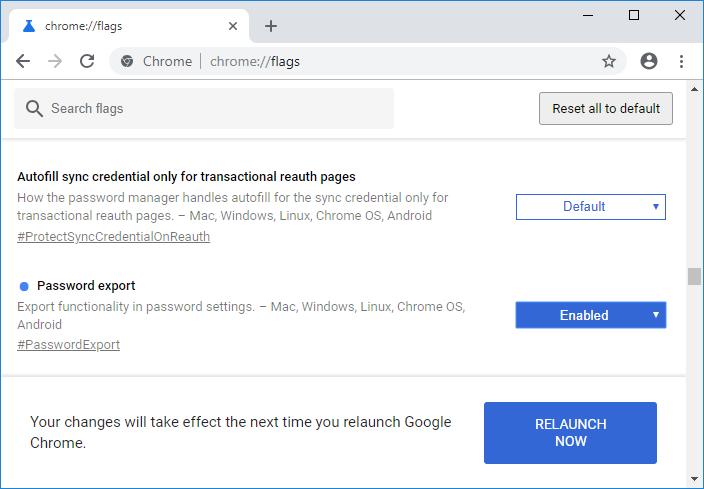
4. Если вы хотите отключить экспорт паролей, просто выберите «Отключено» в раскрывающемся меню.
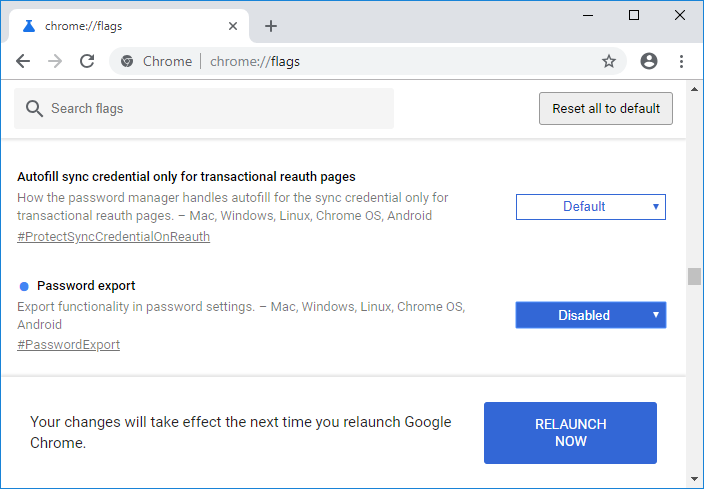
5.Перезапустите Chrome, чтобы сохранить изменения.
Способ 2. Как экспортировать сохраненные пароли в Google Chrome
1. Откройте Google Chrome и нажмите три вертикальные точки (кнопка «Еще») в правом верхнем углу, а затем нажмите «Настройки».
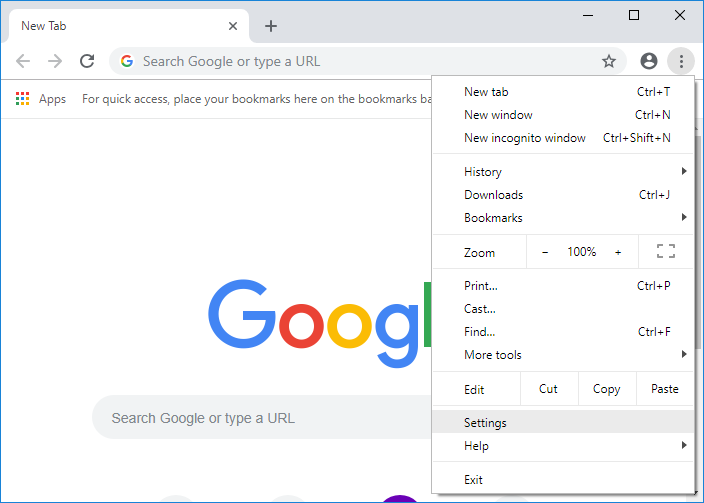
Примечание. Вы можете напрямую получить доступ к странице управления паролями, перейдя по этому адресу в браузере: chrome://settings/passwords.
2. Прокрутите вниз и нажмите ссылку «Дополнительно» внизу страницы.

3. Теперь в разделе «Пароли и формы» нажмите «Управление паролями».
4.Нажмите кнопку «Дополнительные действия» (три вертикальные точки) рядом с заголовком «Сохраненные пароли».
5. Затем выберите «Экспорт паролей» и еще раз нажмите кнопку «Экспорт паролей».
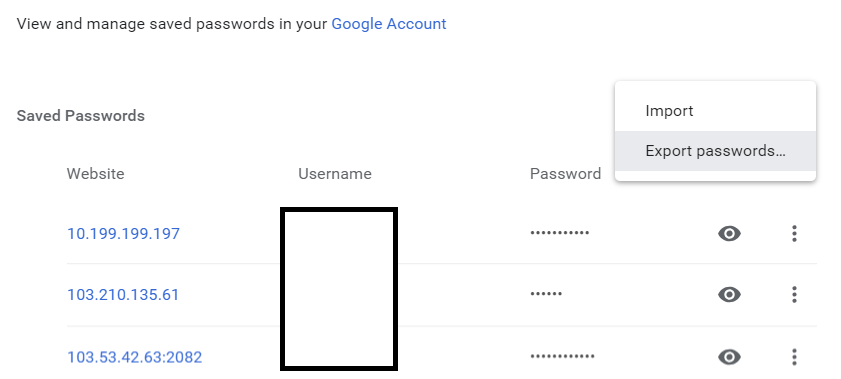
6. После того, как вы нажмете кнопку «Экспорт паролей», вам будет предложено подтвердить свою личность, введя текущие учетные данные для входа в Windows.
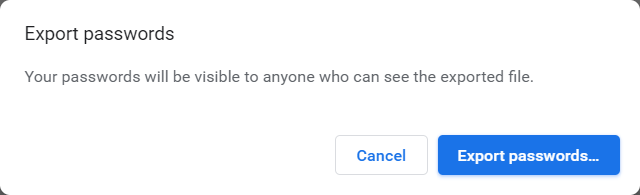
7.Введите имя пользователя и пароль Windows, которые вы используете для входа в систему, и нажмите «ОК».
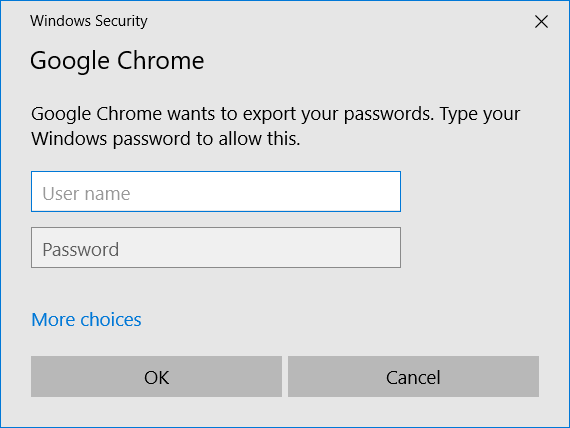
8. Перейдите туда, где вы хотите сохранить список паролей Chrome, и нажмите «Сохранить».
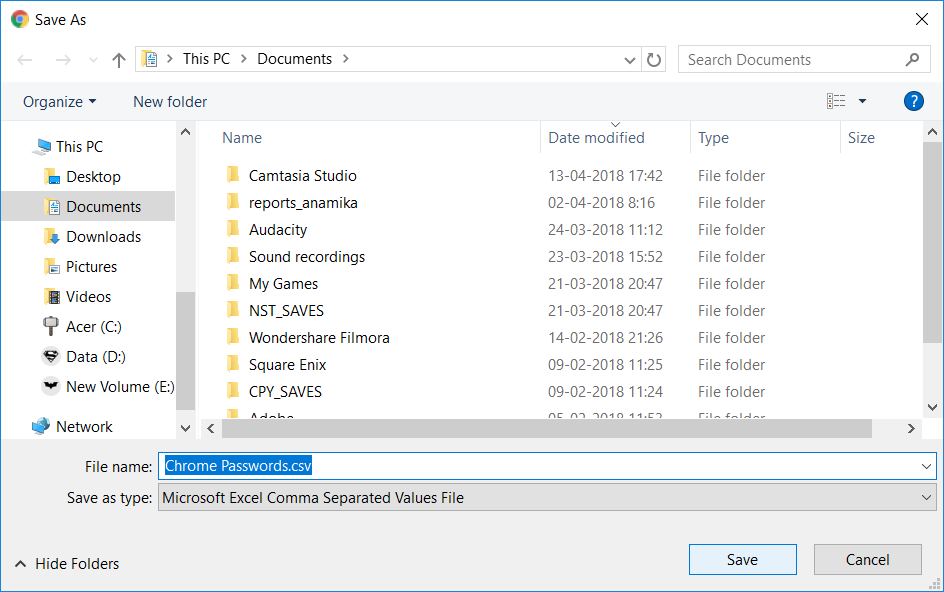
Примечание. По умолчанию список паролей будет называться Chrome Passwords.csv, но при желании вы можете легко изменить его в диалоговом окне «Сохранить как» выше.
9. Закройте Chrome и перейдите к файлу Chrome Passwords.csv, чтобы убедиться в наличии всех ваших учетных данных.
Вы уже узнали, как экспортировать сохраненные пароли в Google Chrome, но если у вас остались вопросы по этому руководству, не стесняйтесь задавать их в разделе комментариев.