▷ Как обновить Windows XP до Windows 8 ◁
Пользователи компьютеров, которые годами использовали Windows XP без обновления до Windows Vista или Windows 7, возможно, захотят перейти на Windows 8. Microsoft уже объявила, что пользователи Windows XP смогут перейти на Windows 8 Pro всего за 39,99 долларов США до 31 января. , 2013.
Если вы загрузили ISO-файл из своей учетной записи MSDN или TechNet и не знаете, как выполнить обновление с Windows XP до Windows 8, выполните следующие действия, чтобы обновить текущую установку XP до Windows 8. Мы предлагаем вам проверить наше сравнение версий Windows 8. и решите, какая редакция вам подходит, прежде чем покупать копию Windows 8.
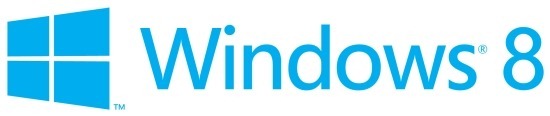
Обратите внимание, что пользователи Windows XP, в отличие от пользователей Windows 7, не смогут сохранить установленные программы и настройки Windows во время обновления. Все установленные программы и настройки Windows будут удалены. Также обратите внимание, что пользователи 32-разрядной версии Windows XP не смогут выполнить обновление до Windows 8 x64.
Мы рекомендуем иметь как минимум 20 ГБ свободного места на жестком диске Windows XP. Перед обновлением до Windows 8 убедитесь, что ваш компьютер соответствует минимальным системным требованиям для Windows 8. Также убедитесь, что процессор вашего компьютера совместим с Windows 8, чтобы избежать появления ошибки «ЦП вашего компьютера несовместим с Windows 8». Windows 8» во время монтаж.
Процедура:
Пасо 1: Включите компьютер и загрузитесь в Windows XP.
Пасо 2: Вставьте DVD-диск с Windows 8 или подключите загрузочный USB-накопитель Windows 8 к компьютеру (вы можете использовать инструмент «Отклонить» или наше руководство для создания загрузочного USB-накопителя). А если у вас есть файл ISO, вам необходимо смонтировать файл ISO, используя наше руководство о том, как смонтировать файл ISO в Windows, или извлечь файл ISO в папку с помощью программного обеспечения 7-Zip (бесплатно), WinZip или WinRAR.
Пасо 3: Откройте DVD-привод и дважды щелкните файл Setup.exe, чтобы начать установку. А если вы используете загрузочный USB-накопитель, откройте USB-накопитель и дважды щелкните файл setup.exe, чтобы запустить установку. Если вы извлекли файл ISO, просто откройте папку, в которой вы сохранили извлеченные файлы, и запустите файл Setup.exe.


Пасо 4: На первом экране вы увидите два варианта: «Подключиться к Интернету, чтобы установить обновления сейчас» (рекомендуется), «Нет, спасибо».
Выбирать Нет, спасибо и нажмите Следующий для перехода к следующему экрану. Вы можете установить все доступные обновления после установки Windows 8.

Пасо 5: На этом экране необходимо ввести ключ продукта. Введите 25-значный ключ продукта и нажмите кнопку. Следующий для перехода к следующему экрану. Ключ продукта должен находиться в коробке с DVD-диском или в квитанции по электронной почте.
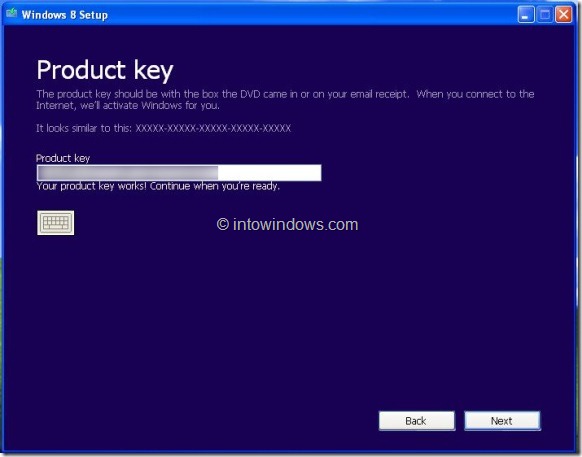
Пасо 6: На следующем экране выберите Я принимаю условия лицензии и нажмите Принимать продолжать.

Пасо 7: Здесь выберите Сохраняйте только личные файлы и нажмите кнопку «Далее», чтобы начать установку Windows 8. Как упоминалось ранее в этом посте, пользователи Windows XP смогут сохранять только личные файлы во время обновления. Все установленные программы и настройки Windows будут удалены.
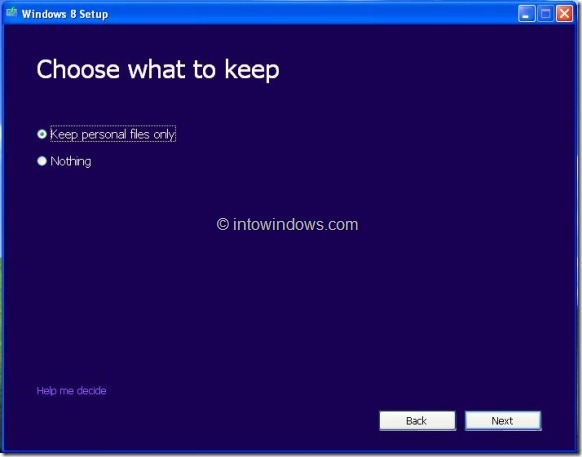
Пасо 8: Программа установки Windows 8 просканирует вашу систему, чтобы убедиться, что ваш компьютер соответствует минимальным системным требованиям Windows 8, а также на наличие других проблем, которые могут помешать процессу обновления. После завершения анализа вы увидите кнопку установить . Нажмите кнопку «Установить», чтобы начать установку.
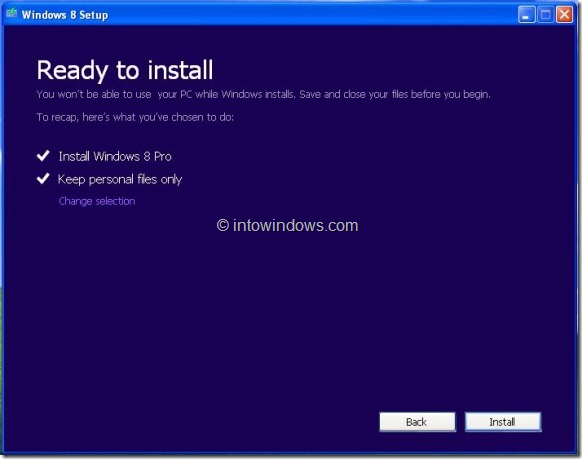
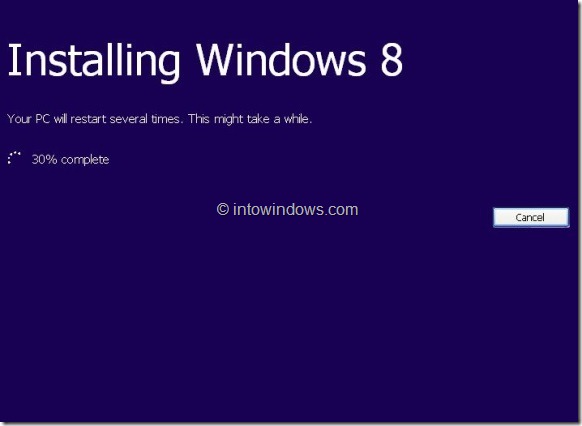
Во время установки ваш компьютер может перезагрузиться два или три раза.
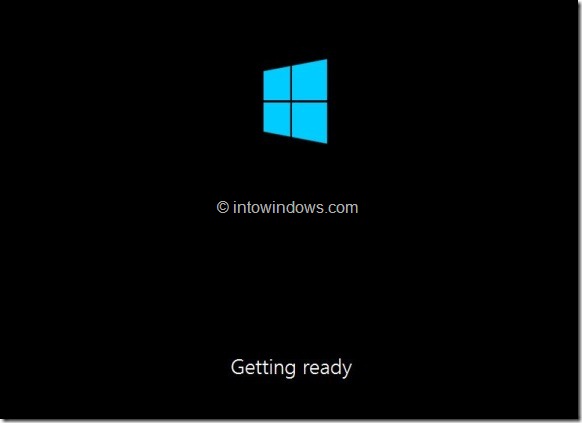
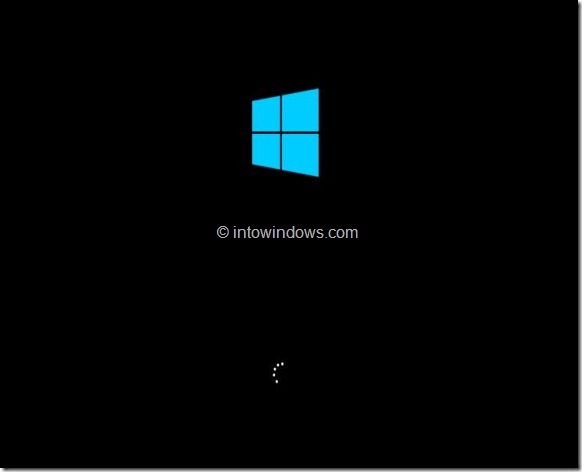
Пасо 9: После завершения установки вы увидите экран «Настройка», где сможете выбрать цвет фона и плиток главного экрана. Он может изменить цвет после завершения процесса обновления.
Пасо 10: Через некоторое время вы увидите стартовый экран Windows 8. Удачи!