Как отключить контроль памяти Windows 10?
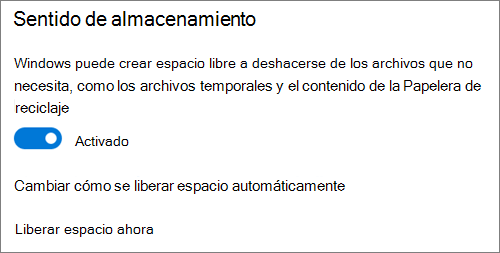
Привет! Если вы ищете информацию о Windows 10 Storage Sense и о том, как ее отключить, эта статья для вас! Здесь я объясню все, что вам нужно знать об этой функции Windows 10, чтобы вы могли решить, хотите ли вы ее активировать или нет. Читай дальше, чтобы узнать больше!
Что такое контроль памяти в Windows 10?
Windows 10 Storage Sense — это функция, которая экономит место на жестком диске, перемещая старые файлы в облако и сохраняя их в Интернете. Это поможет вам предотвратить заполнение вашего устройства Windows 10 старыми и неиспользуемыми файлами.
Контроль памяти включен по умолчанию в Windows 10, то есть он запускается автоматически, чтобы помочь вам сэкономить место на жестком диске. Эта функция подключается к вашей учетной записи Microsoft для хранения файлов в облаке, а затем их извлечения, когда они вам понадобятся. Это означает, что файлы на самом деле не удаляются с вашего устройства, а перемещаются в облако, чтобы вы могли восстановить их при необходимости.
Storage Sense может помочь вам максимально эффективно использовать пространство на жестком диске, но также может вызвать проблемы, если ваше подключение к Интернету недостаточно быстрое или стабильное. В таких случаях лучше отключить Storage Sense, чтобы избежать проблем.
Преимущества и недостатки Storage Sense
Плюсы: Windows 10 Storage Sense — это инструмент, который позволяет вам лучше управлять дисковым пространством вашего компьютера. Это достигается за счет автоматической очистки временных файлов, сжатия ненужных файлов и оптимизации хранения файлов. Это означает, что ваш компьютер будет оставаться организованным и работать лучше.
Недостатки: хотя в некоторых случаях смысл хранения может быть полезен, он также несет в себе некоторые риски. Если функция определения хранилища удаляет важные файлы или неправильно сжимает их, это может повлиять на производительность вашего компьютера. Кроме того, функция хранения иногда не находит нужные файлы для удаления или сжатия. Это может стать проблемой, если у вас нет резервной копии всех ваших файлов.
Как отключить контроль памяти
Отключение контроля памяти
Чтобы отключить Контроль памяти в Windows 10, перейдите в меню «Пуск». Затем выберите «Настройки», а затем «Система». Зайдя в систему, выберите меню «Хранилище». Прокрутите страницу вниз до нижней части страницы и вы найдете опцию «Направление хранения». Выключите его, щелкнув переключатель, чтобы он стал серым. Как только это будет сделано, Storage Sense будет полностью отключен.
Вы можете в любой момент вернуться к настройкам хранилища, чтобы снова включить Storage Sense.
Распространенные ошибки при отключении Storage Sense
Отключение контроля памяти в Windows 10 может оказаться сложным процессом, если вы не будете следовать шаг за шагом. Вот некоторые распространенные ошибки, которых можно избежать:
1. Не отключайте Sensory Storage на всех устройствах.
Важно убедиться, что вы отключили Sensory Storage на всех устройствах, включая компьютеры, ноутбуки, планшеты и телефоны. Если вы этого не сделаете, эта функция все еще может быть активна на других устройствах.
2. Не отключайте синхронизацию сенсорной памяти.
При отключении Sensory Storage обязательно отключите синхронизацию. Если вы этого не сделаете, сенсорное хранилище продолжит синхронизироваться между устройствами, даже если эта функция отключена.
3. Не отключайте функцию сенсорного хранения в диспетчере устройств.
Важно отключить функцию сенсорного хранения в диспетчере устройств. Если вы этого не сделаете, сенсорное хранилище все еще может быть активным, даже если вы его отключили.
4. Не отключайте синхронизацию в Microsoft Edge.
Если вы используете Microsoft Edge, обязательно отключите синхронизацию Sensory Storage. Если вы этого не сделаете, функция может оставаться активной, даже если вы ее отключили.
Советы и рекомендации по использованию Storage Sense
Storage Sense — это инструмент Windows 10, который позволяет экономить место на жестком диске, удаляя ненужный контент и загружая временные файлы.
Советы и рекомендации по использованию Storage Sense
Чтобы максимально эффективно использовать Windows 10 Storage Sense:
• Удалите программы, которые вы больше не используете, чтобы освободить место на жестком диске.
• С помощью Диспетчера дисков проверьте, есть ли на вашем компьютере временные файлы, которые можно удалить.
• Отключите временное хранилище в веб-браузере, чтобы временные файлы не накапливались.
• Убедитесь, что ваши средства безопасности обновлены, поскольку это предотвратит накопление временных файлов на вашем жестком диске.
• Используйте обычный инструмент очистки, чтобы удалить временные файлы и удалить программы, которые вы больше не используете.
• Используйте облачное хранилище для хранения файлов и данных, не заполняя жесткий диск.
Мы надеемся, что эта информация оказалась для вас полезной для понимания функции Storage Sense в Windows 10. Не стесняйтесь оставлять комментарии, если у вас есть какие-либо вопросы или комментарии по этой теме! Спасибо!