▷ Как отключить звуки уведомлений в Windows 10 ◁
При настройках по умолчанию при поступлении нового уведомления Windows 10 отображает небольшое всплывающее уведомление в правом нижнем углу экрана и одновременно воспроизводит звуковой сигнал, предупреждающий вас об уведомлении. Уведомление появляется на несколько секунд, а затем автоматически исчезает с экрана.
Хотя это удобная функция, многие пользователи предпочитают видеть только визуальное уведомление и не хотят, чтобы Windows 10 воспроизводила звук. Это связано с тем, что, если громкость динамика не очень низкая, звук уведомления может раздражать вас, когда вы заняты чем-то серьезным. Аналогично, при просмотре фильма на компьютере вам, вероятно, не нравятся звуки уведомлений.
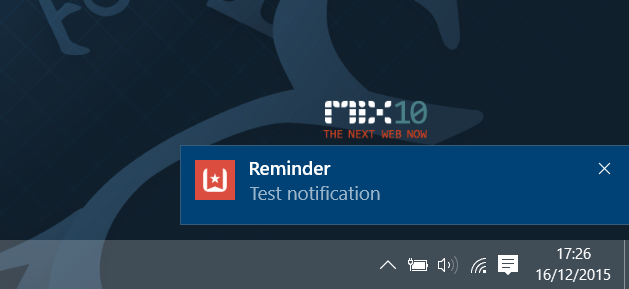
Один из способов отключить звуки уведомлений — отключить звук динамика ПК, но это бессмысленно, поскольку при этом заглушатся все звуки, исходящие из динамика. Другой способ — установить функцию «Полный рабочий день», но поскольку эта функция отключает визуальные и звуковые уведомления, включать также «Полный рабочий день» не рекомендуется.
Если вы один из тех пользователей, которые предпочитают видеть всплывающее уведомление без звука, вы можете запретить Windows 10 воспроизводить звук уведомления каждый раз при появлении нового уведомления.
Способы отключения звуков уведомлений в Windows 10
К счастью, в Windows 10 есть опции, которые изменяют настройки уведомлений по умолчанию, и вы можете легко отключить звук уведомлений. Вы можете отключить звук уведомлений для всех приложений и различных предупреждений Windows или отключить звук уведомлений для определенного приложения. Например, если вы получаете десятки новых электронных писем каждый час, вы, вероятно, захотите отключить звук уведомлений только для приложения «Почта».
А когда звук уведомлений отключен, Windows 10 продолжит показывать уведомления, но без воспроизведения звука.
Способ 1. Отключить звук уведомлений для всех приложений или для определенных приложений.
Способ 2 – отключить все типы звуков уведомлений
Способ 3. Отключите звуки уведомлений для сторонних настольных программ.
Способ 1 из 3
Отключить звуки уведомлений для определенных приложений или всех приложений
Пасо 1: Открыть Параметр приложение. Для этого щелкните или коснитесь «Имя настроек» в меню «Пуск» или одновременно нажмите логотип Windows и клавишу I на клавиатуре.

Пасо 2: После запуска приложения «Настройки» щелкните или коснитесь первого значка с надписью Система (Дисплей, уведомления, приложения, питание).

Пасо 3: Нажмите или коснитесь Уведомления и действия .
Пасо 4: Прокрутите вниз до Показывать уведомления из этих приложений , коснитесь или щелкните название приложения, для которого вы хотите отключить звук уведомления. Например, если вы не хотите слышать звук уведомления приложения «Почта», щелкните или коснитесь его.

Пасо 5: Наконец, отключите опцию Воспроизведение звука при поступлении уведомления . Вот и все! Отныне при поступлении уведомления Windows 10 будет отображать только визуальное уведомление без воспроизведения звука.

Если вы хотите отключить звук уведомлений для всех приложений, коснитесь или щелкните каждое приложение по очереди, а затем отключите параметр «Воспроизводить звук при поступлении уведомления».
Способ 2 из 3
Отключить все звуки уведомлений в панели управления.
Это идеальный способ, если вы предпочитаете отключить все типы звуков уведомлений на вашем ПК с Windows 10.
Пасо 1: Абра панель управления введя «Панель управления» в поле поиска меню «Пуск», а затем нажав клавишу Enter.

Пасо 2: Изменять Смотрите для а Маленькие значки а затем щелкните или коснитесь Звук .

Пасо 3: Переключиться на вкладку Звуки . В разделе Звуковая схема выберите Нет звуков а затем щелкните или коснитесь на кнопке Применить .

Как вы можете видеть на изображении выше, вы можете установить или отключить звук уведомления для определенного события, выбрав событие из списка. Вы можете изменить звук (звук), выбранный по умолчанию для события, или создать новую звуковую комбинацию.
Способ 3 из 3
Запретить сторонним программам воспроизводить звук уведомления
Даже если звук уведомления отключен, некоторые сторонние программы могут по-прежнему воспроизводить звук уведомления. Например, приложение FeedDemon воспроизводит звук уведомления каждый раз, когда появляется новый канал.
Большинство настольных программ, воспроизводящих звук уведомлений, также предлагают возможность отключить звук уведомления. Вам необходимо открыть настройки программы, чтобы отключить звук уведомления.

Наслаждайтесь Windows 10!