▷ Удаление страниц из PDF-файла в Windows 10 бесплатно ◁
Хотите бесплатно удалить одну или две страницы из PDF-файла Windows 10 без необходимости загружать их в онлайн-сервисы? В этом руководстве мы увидим, как бесплатно удалить страницы из PDF-файла в Windows 10.
PDF Shaper Free — наше любимое программное обеспечение для управления PDF-файлами в операционной системе Windows. PDF Shaper Free может сделать все это без проблем, будь то разделение или объединение страниц PDF, извлечение изображений из файлов PDF или преобразование PDF в другие форматы.
В этом руководстве мы увидим, как удалить страницу из PDF-файла в Windows 10 и более ранних версиях. Обратите внимание, что удаление страницы из файла PDF отличается от извлечения страницы из PDF.
Вы можете извлечь страницу из файла PDF без помощи стороннего программного обеспечения, если вы используете Windows 10. Ознакомьтесь с нашим руководством по извлечению страниц из PDF, чтобы получить пошаговые инструкции.
Удалить PDF-страницы бесплатно в Windows 10
Пасо 1: Загрузите установочный файл PDF Shaper Free и запустите установщик, чтобы установить его на свой компьютер. Помните, что установочный файл может предложить вам установить стороннее программное обеспечение, чего вы можете легко избежать, нажав кнопки «Отклонить» и «Отмена», когда увидите их на экране.
Пасо 2: Запустите программу PDF Shaper. Нажмите кнопку Удалить страницы чтобы открыть диалоговое окно «Удалить страницы».

Пасо 3: Нажмите на значок Добавлять чтобы найти PDF-файл, из которого вы хотите удалить страницы, и открыть его.

Пасо 4: После добавления файла переключитесь на вкладку Параметры . Выберите номер страницы, которую хотите удалить, а затем щелкните значок «Обработка».
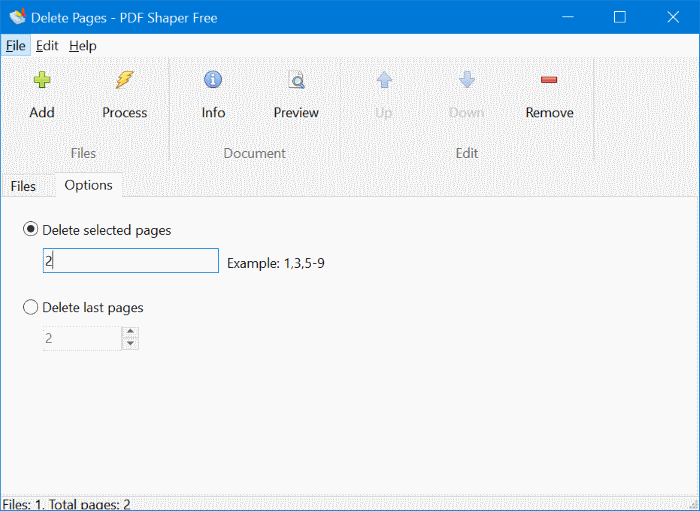
Когда вам будет предложено ввести имя для нового PDF-файла (исходный файл редактироваться не будет), а затем нажмите кнопку Держать . Вот и все! Новый PDF-файл не будет включать удаленные страницы.
Наше руководство «6 способов сжатия PDF-файлов» также может вас заинтересовать.