▷ Как открыть параметры папки в Windows 8 ◁
Интерфейс ленты, впервые представленный в Microsoft Office 2007, теперь также является частью Проводника в Windows 8. Лента заменяет предыдущий интерфейс меню и по умолчанию свернута. Новый интерфейс не загроможден и позволяет легко получить доступ ко всем опциям одним щелчком мыши.
Параметры папки — это одна из областей, которые мы регулярно открываем для изменения различных настроек, связанных с папками. В разделе «Параметры папки» вы можете найти настройки для настройки функции поиска, отображения/скрытия скрытых файлов, папок или дисков, отображения/скрытия защищенных системных файлов, отображения/скрытия расширений для известных типов файлов, отображения/скрытия букв Unity и т. д. .

Большинство параметров и настроек, включенных в «Параметры папки», доступны в ленточном интерфейсе проводника Windows. Например, на вкладке «Главная» можно найти параметры «Вырезать», «Переместить», «Копировать» и «Новая папка». «Показать/скрыть скрытые файлы», «Показать/скрыть расширения имен файлов», «Скрыть выбранные элементы» и «Включить/выключить параметры панели предварительного просмотра» расположены на вкладке «Вид».
Хотя к большинству настроек папки можно получить доступ из интерфейса ленты, некоторые дополнительные настройки на ленте отсутствуют. Например, чтобы отображать зашифрованные или сжатые файлы NTFS в цвете, восстанавливать предыдущие окна папок при входе в систему и скрывать защищенные системные файлы, вам необходимо открыть «Свойства папки». Итак, как открыть Параметры папки в Windows 8?
Следуйте инструкциям для одного из двух способов открытия параметров папки в Windows 8:
Способ 1. Откройте параметры папки из проводника Windows.
Пасо 1: Откройте проводник Windows, разверните интерфейс ленты, нажав небольшую кнопку со стрелкой вниз, расположенную в правом верхнем углу, или нажав горячую клавишу Ctrl + F1.
Пасо 2: Как только вы увидите ленточный интерфейс, переключитесь на вкладку Вер .

Пасо 3: Нажмите или коснитесь на кнопке «Параметры» расположен в конце ленты (крайний справа), чтобы открыть «Параметры папки».
Способ 2. Запустите «Параметры папки» на начальном экране.
Пасо 1: Перейдите на главный экран и начните вводить Параметры папки.
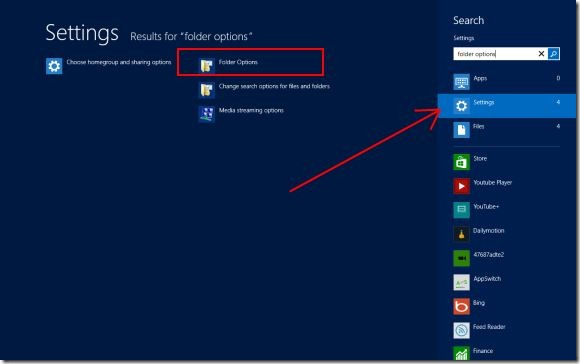
Пасо 2: Справа в разделе «Приложения» измените фокус поиска на Параметр чтобы найти запись «Параметры папки» в результатах поиска.
Пасо 3: Нажмите или коснитесь записи «Параметры папки», чтобы открыть ее.
Способ 3. Запустите параметры папки из панели управления.
Пасо 1: Сначала откройте Панель управления. Для этого нажмите сочетание клавиш Windows + R, чтобы открыть диалоговое окно «Выполнить», введите контроль.exe в поле, а затем нажмите клавишу Enter, чтобы открыть панель управления.

Пасо 2: Когда вы увидите панель управления, измените вид на Маленькие значки .

Пасо 3: Найдите запись под названием Опции папки . Щелкните или коснитесь записи, чтобы открыть «Параметры папки».