▷ Как сбросить Windows 8 до заводских настроек ◁
Windows 8 оснащена двумя фантастическими функциями, позволяющими восстановить исходное состояние вашего ПК с Windows всего за несколько минут. Сброс вашего компьютера и обновление вашего компьютера — это две функции, которые помогут вам сэкономить время и время, когда у вас возникают проблемы с Windows или когда вы хотите подарить свой компьютер кому-то другому.
В то время как опция «Обновить ваш компьютер» позволяет вам обновить ваш компьютер, сохраняя при этом ваши документы, личные настройки, учетные записи и приложения, расширенная опция «Сбросить ваш компьютер» восстанавливает ваш компьютер в исходное состояние, удаляя все документы, файлы, настройки, учетные записи и установленные приложения. .
В этом руководстве мы рассмотрим, как использовать функцию «Сбросить компьютер» для восстановления исходного состояния Windows 8. Чтобы начать процедуру, у вас должен быть установочный носитель Windows 8.
Сброс Windows 8 к настройкам по умолчанию
ВНИМАНИЕ: все ваши документы, изображения, настройки, учетные записи и любые другие данные на вашем диске Windows 8 будут удалены при выполнении перезагрузки ПК.
Пасо 1: Начните процедуру, вставив DVD-диск с Windows 8 в оптический привод. Если у вас есть файл ISO, просто смонтируйте его и используйте в качестве установочного носителя (см., как смонтировать файл ISO в Windows 8).
Пасо 2: Откройте панель управления Metro, перейдя на начальный экран и щелкнув вкладку «Панель управления Metro». На левой панели панели управления нажмите Общий чтобы просмотреть параметры восстановления компьютера и Перезагрузите компьютер На правой стороне.
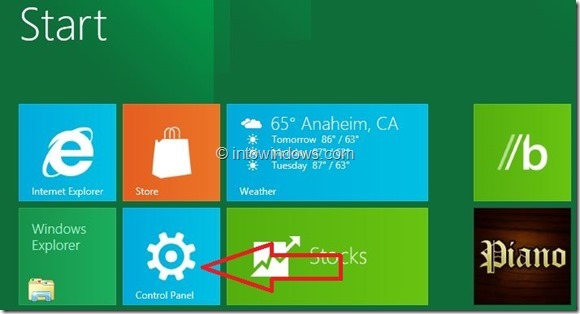
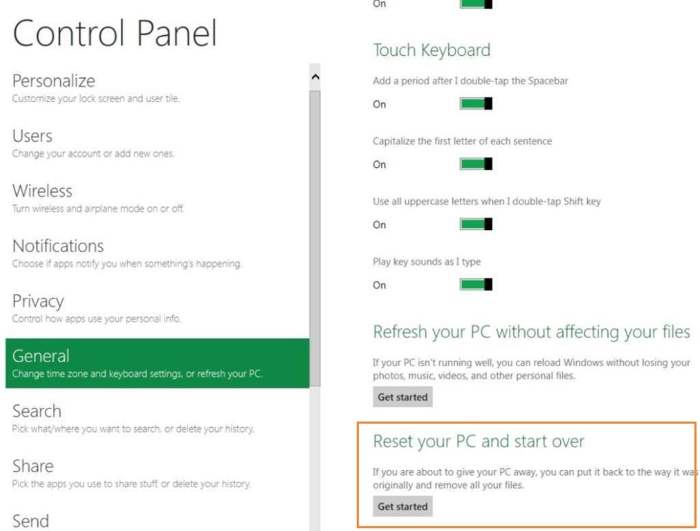
Пасо 3: Нажмите на Начать чуть ниже кнопки «Перезагрузить компьютер».
Пасо 4: На следующем экране вы увидите сообщение о том, что «Ваши личные файлы и приложения будут удалены, а настройки вашего ПК будут восстановлены до значений по умолчанию». Просто нажмите кнопку Следующий продолжать.
Пасо 5: На следующем экране Windows спросит: «Хотите удалить все файлы со всех дисков?» Поскольку мы не хотим удалять все файлы с дисков (разделов), отличных от Windows, выберите параметр с именем Только диск, на котором установлена Windows . Вы можете нажать Покажите мне список дисков, которые будут затронуты чтобы увидеть все диски, которые будут затронуты, если вы выберете опцию «Все диски».
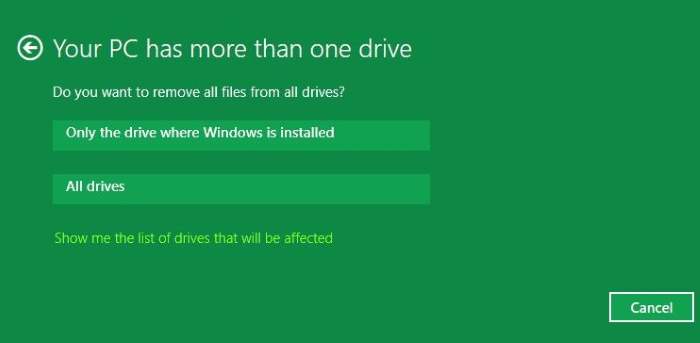
Итак, еще раз, если вы просто хотите восстановить исходные настройки Windows 8, нажмите на первый вариант с именем Только диск, на котором установлена Windows .
Пасо 6: Вы в одном клике от возврата вашего компьютера в исходное состояние. На этом экране вы увидите: «Это приведет к безвозвратному удалению ваших личных файлов и приложений с вашего компьютера и восстановлению всех настроек до значений по умолчанию. Ваш компьютер перезагрузится. Это займет несколько минут».
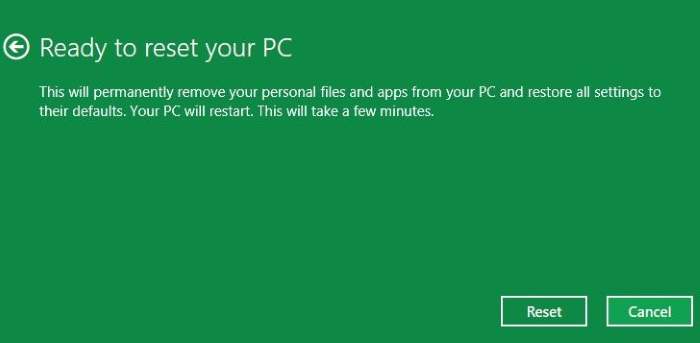
Нажмите кнопку Восстановить для автоматической перезагрузки компьютера.
Пасо 7: Windows перезагрузится, и вы увидите экраны с сообщениями «Подготовка компьютера» и «Перезагрузка компьютера». В ближайшие несколько минут все документы, приложения и другие настройки будут удалены для восстановления исходного состояния Windows 8.
Пасо 8: После этого вам будет предложен экран для ввода ключа продукта. Введите ключ продукта Windows 8 и нажмите кнопку Следующий продолжать. Если вы используете сборку Windows 8 Developer Preview, вы можете нажать кнопку «Пропустить», поскольку Windows 8 DP не имеет ключа продукта.
Пасо 9: Наконец, вы увидите экран лицензионного соглашения, где вам нужно проверить опцию с именем Я принимаю условия лицензии на использование Windows и нажмите кнопку Принимать для запуска в Windows 8.