▷ Как сделать программу просмотра фотографий Windows программой по умолчанию в Windows 10 ◁
При настройках по умолчанию двойной щелчок по файлу изображения в Windows 10 открывает файл изображения в приложении «Фотографии». Это связано с тем, что приложение «Фотографии» является средством просмотра фотографий Windows 10 по умолчанию, а не классическим средством просмотра фотографий Windows.
Приложение «Фотографии» было впервые выпущено в Windows 8, а в Windows 10 оно было значительно улучшено. Приложение «Фотографии» — средство просмотра изображений по умолчанию в Windows 10 — позволяет быстро редактировать фотографии и делиться ими.
В отличие от классической программы Windows Photo Viewer, она позволяет добавлять к изображению фильтры, изменять яркость, контрастность, а также добавлять к фотографиям различные эффекты с помощью нескольких щелчков мыши.

Приложение «Фотографии» по умолчанию действительно впечатляет, но обычно открытие изображения занимает несколько секунд и определенно медленнее, чем классическое средство просмотра фотографий Windows.
Если вам нравится классическая программа просмотра фотографий Windows и вы хотите сделать Windows Photo Viewer средством просмотра фотографий Windows 10 по умолчанию следуйте инструкциям ниже, чтобы изменить программу просмотра фотографий Windows 10 по умолчанию.
После установки средства просмотра фотографий Windows в качестве средства по умолчанию вы всегда можете щелкнуть правой кнопкой мыши файл изображения, выбрать «Открыть с помощью», а затем нажать «Фотографии для применения», чтобы открыть и отредактировать файл изображения с помощью приложения «Фотографии».
ПРИМЕЧАНИЕ. Как вы, наверное, уже заметили, изменить программу просмотра фотографий по умолчанию из контекстного меню файла невозможно. В предыдущих версиях Windows мы могли использовать параметр «Открыть с помощью» для изменения программ по умолчанию, но эта функция была удалена из Windows 10.
Способ 1 – с помощью приложения «Настройки»
Способ 2 – использование классических программ по умолчанию
Установите программу просмотра фотографий Windows в качестве средства просмотра изображений по умолчанию.
Способ 1 из 2
Пасо 1: Перейдите в меню «Пуск», щелкните значок Параметр чтобы открыть приложение «Настройки». Вы также можете использовать сочетание клавиш Windows + I, чтобы быстро открыть приложение «Настройки».

Пасо 2: Нажмите на первый вариант под названием Система (показ, уведомления, приложения, питание).

Пасо 3: На левой панели нажмите Приложения по умолчанию чтобы увидеть все приложения по умолчанию справа.
Пасо 4: С правой стороны прокрутите вниз, чтобы увидеть раздел Просмотрщик фотографий .

Пасо 5: Приложение «Фотографии» является средством просмотра фотографий по умолчанию. Чтобы изменить его на «Просмотр фотографий Windows», нажмите «Ввод фотографий», чтобы увидеть пункт «Выберите приложение», а затем нажмите «Просмотр фотографий Windows», чтобы сделать его средством просмотра фотографий Windows 10 по умолчанию.
ПРИМЕЧАНИЕ. Если средство просмотра фотографий Windows не отображается в списке «Выбрать приложение», включите его, следуя инструкциям в нашем руководстве о том, как включить средство просмотра фотографий Windows в Windows 10.
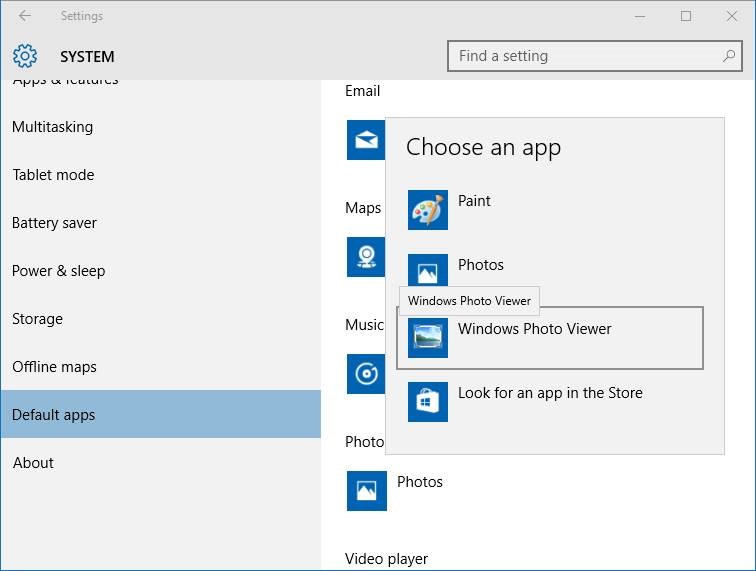
Способ 2 из 2
Это традиционный метод установки средства просмотра фотографий Windows в качестве средства просмотра фотографий по умолчанию.
Пасо 1: Писец Программы по умолчанию в поле поиска меню «Пуск» или на панели задач, а затем нажмите Enter, чтобы ввести классические программы по умолчанию.
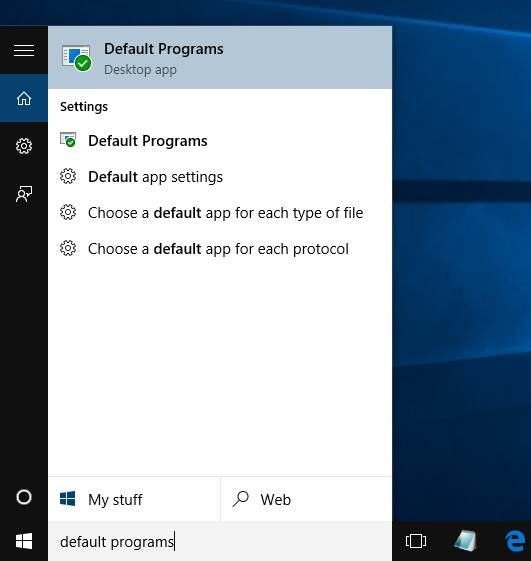
Пасо 2: Нажмите на Установите программы по умолчанию .

Пасо 3: С левой стороны щелкните запись «Просмотр фотографий Windows».
Пасо 4: Теперь с правой стороны нажмите Установить эту программу по умолчанию .
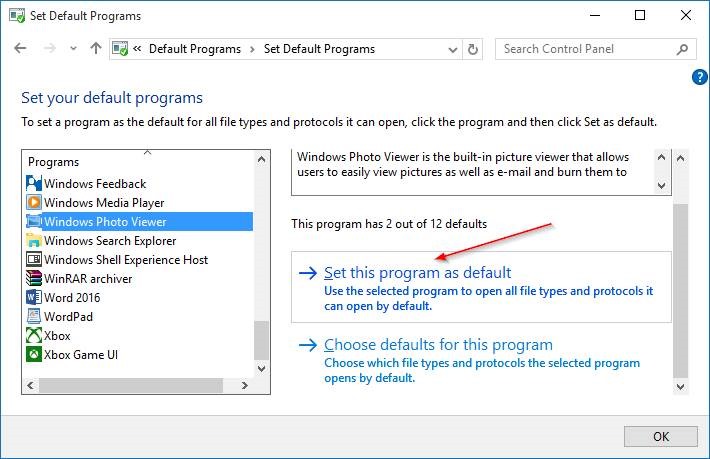
Пасо 5: Наконец, нажмите Выберите значения по умолчанию для этой программы (см. изображение), проверьте Выбрать все в появившемся окне (или выберите определенные типы файлов изображений), а затем нажмите кнопку «Сохранить».

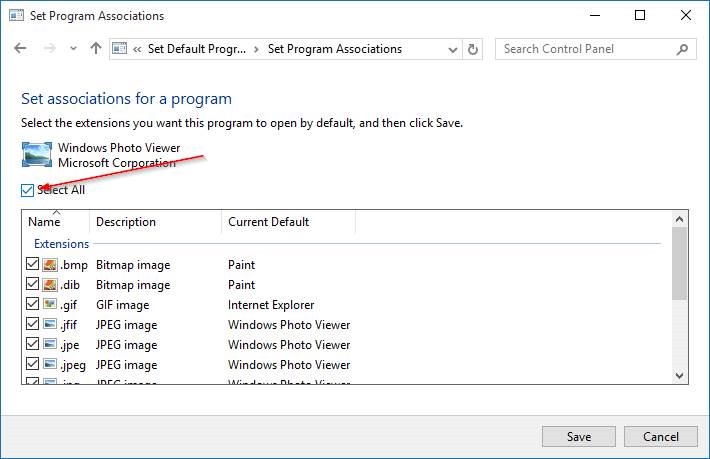
Какая программа просмотра изображений по умолчанию в Windows 10?