Как скачать и установить Windows 10 с USB?
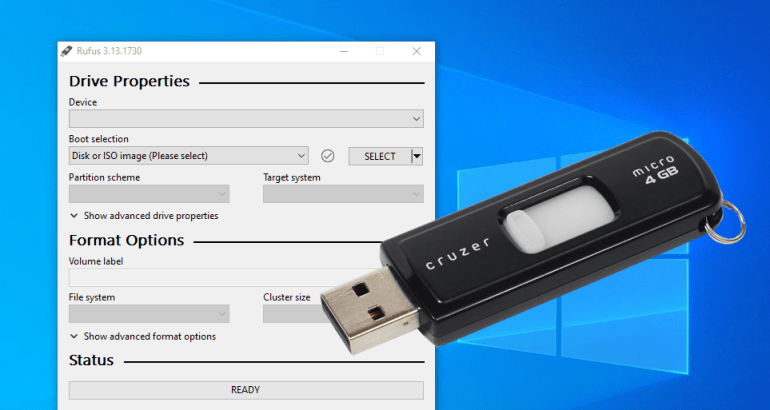
Если вы хотите установить Windows 10 на свой компьютер через USB-накопитель, но не знаете, как это сделать? Не волнуйся. Мы здесь чтобы помочь вам. Rufus Software — одна из известных утилит, предоставляющая качественную и бесплатную услугу создания загрузочных USB-накопителей или флешек, что, в свою очередь, позволяет пользователям устанавливать другие носители, приложения или даже Windows. Этот метод загрузки всегда удобен, особенно когда вас поддерживает Rufus Software. Вы можете загрузить и установить новую копию Windows 10 на свой компьютер с загрузочного USB-накопителя более удобно и мгновенно.
Что вам нужно убедиться, чтобы продолжить?
Однако, прежде чем приступить к процессу установки Windows 10 на компьютер через USB, вам необходимо убедиться, что ваша система соответствует следующим требованиям:
- Минимальный объем памяти устройства 8 ГБ.
- Поддерживаемое оборудование
- Поддерживается USB-накопитель UEFI и устаревший BIOS
Здесь важно отметить, что интерфейс UEF в последнее время отменяет использование BIOS, который старые устройства использовали для управления и загрузки. Теперь UEFI является предпочтительным способом загрузки Windows 10 с USB. Он также диагностирует ваш компьютер и помогает отремонтировать его, не требуя загрузки какого-либо другого программного обеспечения или приложений.
Как использовать программное обеспечение Rufus для его загрузки?
Чтобы загрузить Windows 10 на свой компьютер с USB-накопителя, вам необходимо установить ее ISO-образ. Без создания медиафайла вы не сможете установить Windows на свой компьютер. Загрузите Руфус с https://rufusdownload.net/и установите его на свой компьютер. Тогда давайте начнем.
1. Создайте установочный носитель с помощью программного обеспечения Rufus.
Прежде всего, вам необходимо загрузить инструмент для создания мультимедиа, который загружается за считанные секунды. После загрузки сохраните его, запустите и примите файл на своем компьютере. После этого у вас появится два варианта. Вам нужно нажать «Создать установочный носитель (USB, DVD или ISO-файл) для другого ПК и нажать «Далее». Теперь вам нужно ввести свой язык, версию Windows, которую вы хотите загрузить, и архитектуру, чтобы продолжить. Выберите USB-накопитель и, нажав «Далее», вам будет предложено выбрать USB-накопитель и нажать «Далее» в последний раз, чтобы начать.
2. Установите Windows 10 с помощью USB-накопителя.
Теперь начинается основная вечеринка. После загрузки установить Windows на свой компьютер не составит труда. Убедившись, что файл сохранен, отключите USB, вставьте его в нужный компьютер, дайте ему обнаружить USB-накопитель и отметьте его как загрузочное устройство. Теперь вы можете загрузить Windows 10 на свой компьютер, который начинается с установки мастера. Windows начнет загрузку самостоятельно, и вскоре после ее завершения вы получите уведомление. Поддерживайте свою версию Windows в актуальном состоянии и бум. Вы можете прочитать еще одно руководство на как использовать Rufus для установки Windows.
Зачем загружать через загрузочный USB-накопитель?
USB-накопители имеют небольшой размер, вместительны и быстры, что может облегчить необходимость носить с собой или покупать отдельные компакт-диски или DVD-диски для каждого окна или установочного носителя. Вы можете установить программное обеспечение Rufus на свой компьютер, создать ISO-файл для нужной вам системы, и он будет готов к использованию в любой момент, когда он вам понадобится. Вы даже можете сохранить архивные файлы прямо с физического диска и освободить место, а можете работать и без него, если у вас есть USB-накопитель. Совместимость, портативность и возможность быстрой установки делают USB-накопители предпочтительными. Прежде всего, все компьютеры и ноутбуки поддерживают USB-вставку, даже если они не поддерживают DVD/CD.