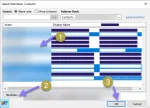Как создать группу электронной почты в Outlook 365, онлайн-веб-приложении
Для тех, кто использует Outlook для ежедневного общения, управления своим календарем и списками дел, создание группы электронной почты может сэкономить много времени, если вы большую часть времени отправляете электронные письма определенному количеству пользователей. Контакты Outlook можно добавлять в настраиваемые группы или создавать группы, не преобразуя их в контакт.
Это пошаговое руководство о том, как создать группу электронной почты в классическом приложении Outlook 365 или веб-приложении Outlook. Если у вас есть какие-либо вопросы или вопросы, пожалуйста, оставьте их в разделе комментариев ниже.
Как создать группу электронной почты в настольном приложении Outlook 365
Вам не обязательно указывать адрес электронной почты в качестве контакта, но наличие списка определенно упрощает создание групп. Группы электронной почты — полезный инструмент, если вы хотите отправить электронное письмо Evite всем своим коллегам и друзьям.
Чтобы создать группу электронной почты в настольном приложении Outlook, выполните следующие действия:
- Откройте приложение Outlook и щелкните значок контактов.

- В верхней строке меню нажмите «Новая группа контактов».

- Откроется новое окно, в котором вы создадите свою группу электронной почты.
- Дайте вашей группе электронной почты описательное имя, которое вы сможете запомнить.
- Нажмите кнопку «Добавить участников» в строке меню и выберите, как вы хотите добавлять участников в эту группу.

- Вы можете добавить новый адрес электронной почты.
- Вы также можете добавлять пользователей из своих текущих контактов и адресной книги.
- Чтобы выбрать нескольких пользователей, удерживайте клавишу «Ctrl» на клавиатуре и щелкните контакт.
- После того, как все пользователи выбраны, нажмите кнопку «Участники» и, наконец, нажмите «ОК».

- Проверьте правильность всех данных пользователей, добавленных в группу.
- Наконец, нажмите «Сохранить и закрыть», чтобы сохранить группу.
Вот как вы можете создать группу контактов/группу электронной почты в настольном приложении Outlook 365.
ЧИТАЙТЕ: Как удалить контакты из приложения Outlook
Как использовать эти группы контактов для отправки электронных писем
Хорошо, как только вы создадите эти группы электронной почты, отправлять электронные письма всем членам этой группы станет очень легко.<
- Создайте новое электронное письмо и в разделе «Кому» введите имя только что созданной группы электронной почты и добавьте ее в раздел «Кому».
- Введите оставшуюся часть письма и нажмите «Отправить».
- Одно и то же электронное письмо будет отправлено на все адреса электронной почты, входящие в группу электронной почты.
Как создать группу в Outlook Web App
Как и в случае с настольным приложением, если вы являетесь основным пользователем веб-приложения Outlook, вы все равно можете использовать функцию «Группы».
Чтобы создать группу электронной почты в Outlook Web App, выполните следующие действия:
- Перейти в веб-приложение Outlook онлайн и войдите в систему, используя свои учетные данные.
- Щелкните значок контакта в списке параметров в левой части домашней страницы Outlook.
- Нажмите стрелку вниз на кнопке «Новый контакт» и откройте «Новая группа».
- Дайте группе осмысленное имя, которое вы сможете запомнить в будущем, а также, если хотите, описание этой группы. После этого нажмите «Создать».
- В отличие от настольного приложения, в веб-приложении вы не можете выбрать несколько адресов электронной почты или контактов.
- Вы можете найти контакт или ввести адрес электронной почты, если его нет в вашем списке контактов, и нажать «Добавить» в конце.
- Ваша группа будет создана и готова к использованию.
Как получить доступ к группам в Outlook Web App
В отличие от списков рассылки Outlook, с группами электронной почты вы можете делать гораздо больше.
Находясь на главной странице Outlook, прокрутите страницу вниз и разверните раздел «Группы».<
Откройте группу, которую вы создали ранее, и в разделе «Приложения» вы увидите различные доступные параметры, для которых вы можете использовать эту группу.
Например, вы можете делиться файлами с группой, отправлять уведомления календаря или электронные письма всем сразу.
Группы электронной почты Outlook: часто задаваемые вопросы
В чем разница между списком контактов и группой в Outlook?
Основное отличие состоит в том, что список можно использовать для отправки электронных писем нескольким пользователям одним щелчком мыши. Группы электронной почты Outlook предоставляют множество дополнительных функций, таких как обмен файлами, создание массовых событий календаря и т. д.