✅ Как выполнить поиск по тексту или содержимому любого файла в Windows 10
Поиск по содержимому файлов в Windows 10. Ноутбуки или ПК — это устройства хранения данных, на которых вы храните все свои данные, такие как файлы, изображения, видео, документы и т. д. Вы храните все типы данных и данные с других устройств, таких как телефоны, USB, Интернет и т. д. Они также сохраняются на вашем компьютере. Все данные сохраняются в разных папках в зависимости от места, где они сохранены.
Итак, что вы будете делать, если вы захотите найти определенный файл или приложение? Если вы планируете открывать каждую папку, а затем искать этот конкретный файл или приложение, это займет много вашего времени. Теперь, чтобы решить вышеуказанную проблему, в Windows 10 предусмотрена функция, которая позволяет вам искать любой файл или приложение, которое вы ищете, просто введя его в поле поиска.

Более того, он не только дает вам возможность искать определенный файл, но также позволяет вам искать по содержимому файлов, просто набрав то, что вы ищете. Хотя большинство людей не знают, что эта функция существует в Windows 10, поэтому для ее использования необходимо сначала включить ее. Поэтому в этом руководстве вы увидите, как включить функцию, которая позволит вам выполнять поиск по содержимому файлов и различным другим параметры поиска, доступные в Windows 10.
Поиск текста или содержимого любого файла в Windows 10
Обязательно создайте точку восстановления на случай, если что-то пойдет не так.
Способ 1. Найдите с помощью поля поиска или Кортаны.
Базовый вариант поиска, доступный во всех версиях Windows, — это панель поиска, доступная в меню «Пуск». Панель поиска Windows 10 более продвинута, чем любая из предыдущих панелей поиска. А благодаря интеграции Cortana (виртуального помощника Windows 10) вы можете не только искать файлы на локальном компьютере, но также находить файлы, доступные в Bing и других онлайн-источниках.
Чтобы найти любой файл с помощью панели поиска или Кортаны, выполните следующие действия:
1. Нажмите на меню «Пуск», появится панель поиска.
2.Введите имя файла, который хотите найти.
3.Появятся все возможные результаты, после чего вам нужно будет нажать на файл, который вы искали.
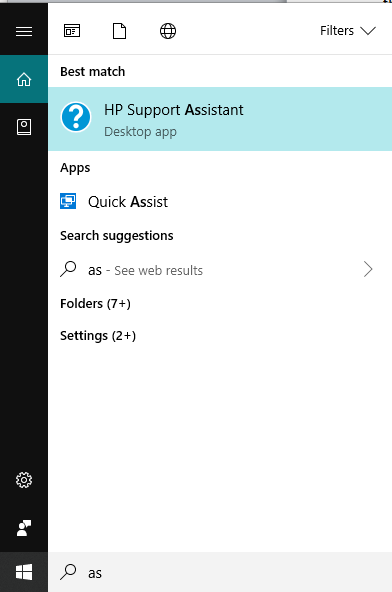
Способ 2: поиск с помощью проводника
Если вы ищете файл и знаете, в какой папке или диске он находится, вы можете выполнить поиск файла напрямую с помощью проводника. Поиск файла займет меньше времени, и этому методу довольно легко следовать.
Для этого выполните следующие действия:
1. Нажмите клавиши Windows + E, чтобы открыть проводник.
2. С левой стороны выберите папку, в которой находится ваш файл. Если вы не знаете папку, нажмите «Этот компьютер».
3.В правом верхнем углу появится поле поиска.

4.Введите имя файла, который хотите найти, и нужный результат появится на том же экране. 5.Нажмите на файл, который хотите открыть, и ваш файл откроется.
Способ 3: Использование инструмента «Все»
Вы также можете использовать сторонний инструмент под названием «Все» для поиска любого файла на вашем компьютере. Он очень быстр по сравнению со встроенными функциями поиска и очень прост в использовании. Создайте поисковый индекс ПК за несколько минут, и как только вы им воспользуетесь, он сразу начнет работать. Это очень легкое и практичное приложение.
Если вы хотите быстро найти любой файл на вашем компьютере, то инструмент Everything — лучшее решение по сравнению с другими встроенными инструментами поиска.
Три вышеописанных метода дадут только имена файлов и папок, доступных на вашем компьютере. Они не дадут вам содержимое файла. Если вы хотите выполнить поиск по содержимому необходимого файла, перейдите к методу ниже.
Способ 4: поиск по тексту или содержимому любого файла
Поиск содержимого файла возможен в Windows 10 с помощью поиска в меню «Пуск». Если вы не можете этого сделать, значит, эта функция отключена по умолчанию. Поэтому, чтобы использовать эту функцию, необходимо ее включить.
Чтобы включить функцию поиска по содержимому файла, выполните следующие действия:
1. Откройте Кортану или панель поиска и введите в ней параметры индексирования.
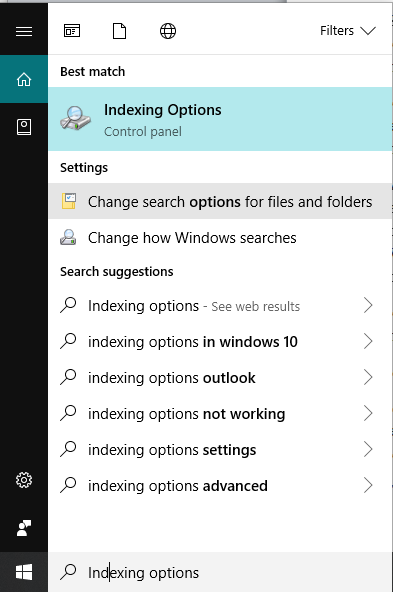
2. Нажмите на параметры индексирования, которые появятся вверху, или просто нажмите кнопку ввода на клавиатуре. Ниже появится диалоговое окно.
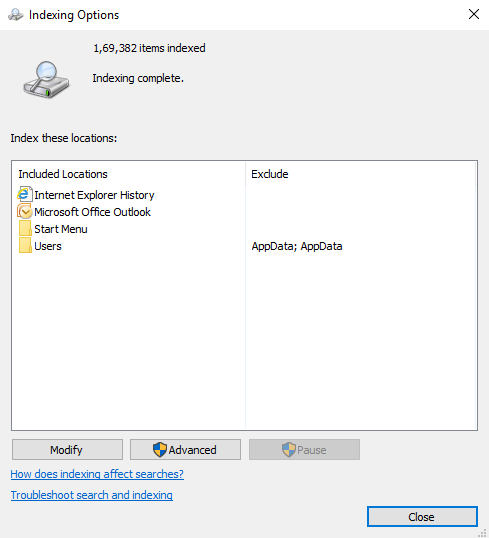
3. Нажмите кнопку «Дополнительно», расположенную внизу.
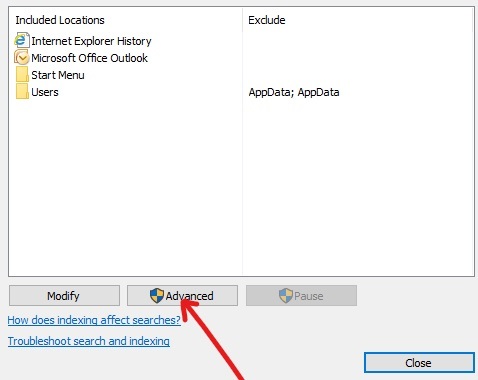
4. В разделе «Дополнительные параметры» перейдите на вкладку «Типы файлов».
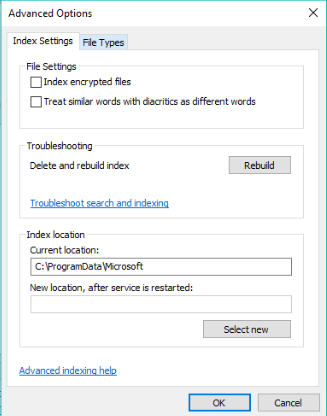
5.Под полем появится окно, в котором по умолчанию выбраны все расширения.
Примечание. Поскольку выбраны все расширения файлов, это позволит вам искать содержимое всех типов файлов, доступных на вашем компьютере.
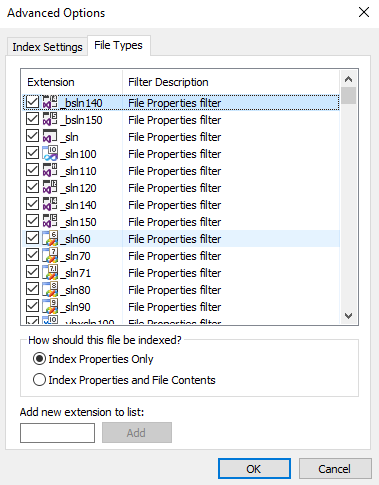
6. Установите переключатель рядом с параметром «Индексированные свойства и содержимое файла».
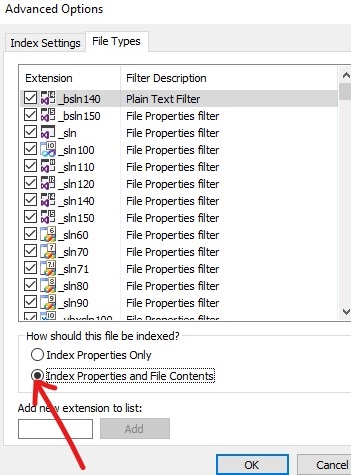
7.Нажмите ОК.
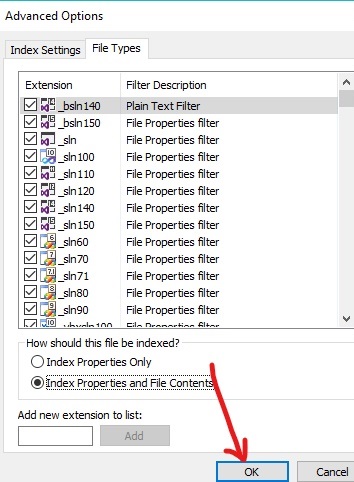
8. Появится окно с предупреждением о перестроении индекса, предупреждающее о том, что некоторый контент может быть недоступен для поиска до завершения перестроения. Нажмите «ОК», чтобы закрыть предупреждающее сообщение.
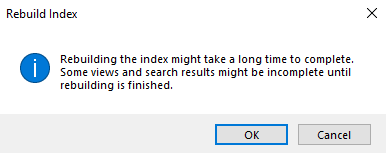
Примечание. Восстановление индекса может занять много времени в зависимости от количества и размера файлов на вашем компьютере.
9.Идет индексирование.
10.Нажмите «Закрыть диалоговое окно дополнительных параметров».
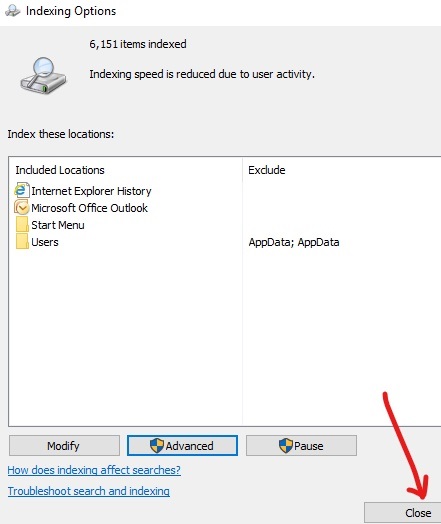
После полного завершения индексирования вы можете искать любой текст или слово в любом файле с помощью проводника. Для этого выполните следующие действия:
1. Нажмите клавиши Windows + E, чтобы открыть проводник.
2.С левой стороны выберите «Этот компьютер».
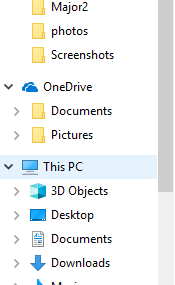
3.Теперь в правом верхнем углу доступно окно поиска.
4.Введите в поле поиска текст, который вы хотите найти среди содержимого доступных файлов. Все возможные результаты появятся на одном экране.
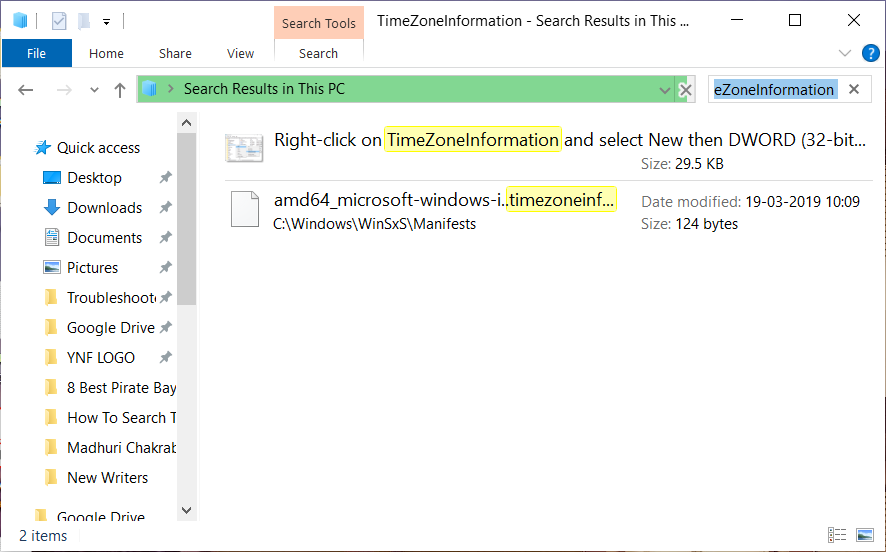
Примечание. Если результаты не возвращаются, возможно, индексирование еще не завершено.
Это даст вам все результаты, которые включают как содержимое файлов, так и имена файлов, содержащих тот конкретный текст, который вы искали.
Итак, вот оно! Теперь вы можете легко выполнять поиск по тексту или содержимому любого файла в Windows 10. Но если у вас остались вопросы по этому руководству, не стесняйтесь задавать их в разделе комментариев.