▷ Как создать USB-накопитель Lenovo для восстановления Windows 10 ◁
В Windows 10 есть встроенная утилита для создания USB-накопителя для восстановления. Все пользователи, включая пользователей ПК Lenovo, могут использовать встроенный инструмент для подготовки USB-накопителя для восстановления Windows 10.
Проблема со встроенной утилитой восстановления заключается в том, что она не может создать USB-накопитель для восстановления, если на вашем компьютере нет специальных файлов восстановления. Большинство новых компьютеров имеют выделенный диск, содержащий файлы восстановления, но многие пользователи предпочитают удалять раздел восстановления, чтобы освободить место на диске.
Если по какой-либо причине вы не можете создать USB-накопитель восстановления для своего ПК Lenovo с Windows 10, вы можете использовать официальный инструмент Lenovo Recovery Drive Creator, чтобы создать USB-накопитель восстановления Lenovo Windows 10.
Диск восстановления Lenovo, который вы создадите, будет включать установочные файлы Windows 10, необходимые драйверы для вашего компьютера Lenovo и некоторые программы Lenovo, которые изначально поставлялись с вашим компьютером.
Подготовьте USB-накопитель Lenovo для восстановления для Windows 10.
Пасо 1: Посетите эту веб-страницу Lenovo Recovery. Введите серийный номер устройства Lenovo, для которого вы создаете USB-накопитель восстановления.

Пасо 2: На следующей странице выберите свою страну/регион, язык операционной системы Windows 10, примите лицензионное соглашение и нажмите кнопку Следующий .
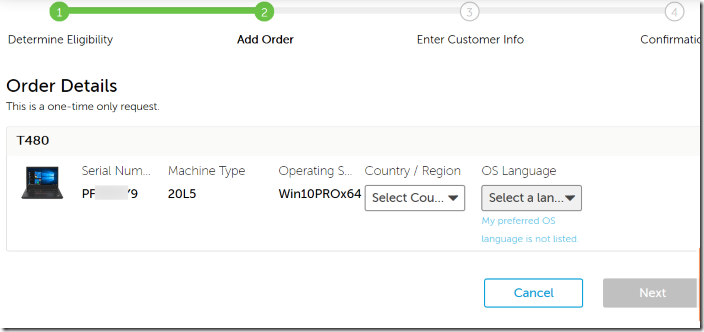
Пасо 3: На этой странице вам будет предложено войти в Lenovo и ввести некоторую информацию. После ввода необходимой информации нажмите кнопку Отправлять чтобы разместить заказ на цифровую загрузку. В течение часа или двух ваши файлы восстановления будут готовы к загрузке.
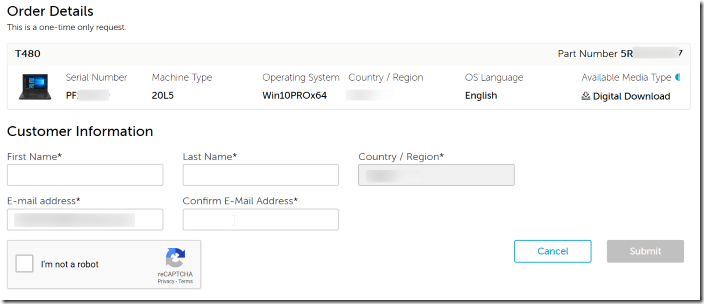
Пасо 4: Подключите USB-накопитель емкостью 16 ГБ к компьютеру и создайте резервную копию всех данных, поскольку диск будет удален.
Пасо 5: Нажмите здесь, чтобы загрузить Lenovo USB Recovery Creator. Запустите загруженное программное обеспечение и нажмите на опцию Загрузите файлы восстановления и создайте USB-ключ восстановления. .
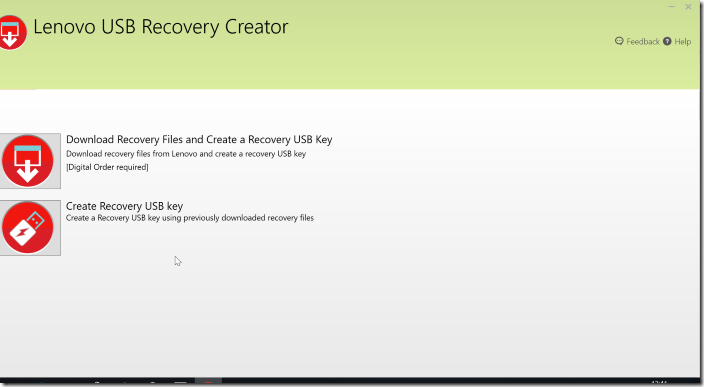
Пасо 6: Войдите в свою учетную запись Lenovo (которую вы использовали для размещения заказа на цифровую загрузку), чтобы просмотреть свой заказ на цифровую загрузку. Выберите заказ и нажмите кнопку Следующий .


Пасо 7: Теперь вам будет предложено выбрать место для сохранения файлов, загруженных с серверов Lenovo. Найдите место, где у вас есть как минимум 18 ГБ свободного места, и выберите то же самое.
ИСПОЛЬЗОВАТЬ: Если вы хотите загрузить файлы в папку «Загрузки» по умолчанию, мы рекомендуем вам нажать кнопку «Обзор» и вручную выбрать папку «Загрузки», чтобы избежать проблем во время загрузки. Также убедитесь, что на диске, на который вы собираетесь загрузить файлы восстановления Lenovo Windows 10, имеется не менее 18 ГБ свободного места.
Нажмите кнопку Декаргар чтобы начать загрузку файлов Windows 10. В зависимости от скорости вашего интернет-соединения и нагрузки на серверы Lenovo загрузка файлов Windows 10 может занять от нескольких минут до часов.
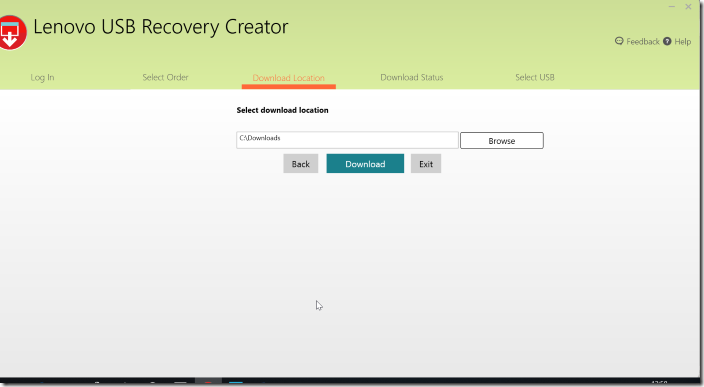
Пасо 8: После завершения загрузки нажмите кнопку Следующий для перехода к экрану выбора USB.

Пасо 9: Выберите USB-накопитель, который вы хотите подготовить для Lenovo USB Recovery Drive, и нажмите кнопку Следующий .

Вам понадобится USB-накопитель объемом не менее 16 ГБ.
Пасо 10: Когда появится следующий экран, нажмите кнопку Ага для создания разделов скопируйте загруженные файлы на USB-накопитель и подготовьте USB-накопитель для восстановления.

Этот процесс может занять от 30 до 60 минут.
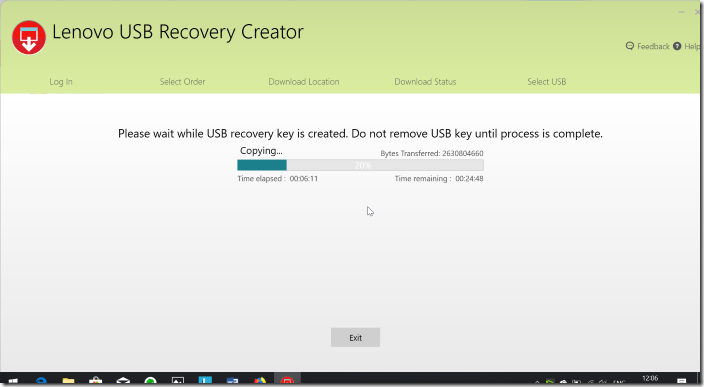
Пасо 11: Когда USB-накопитель Lenovo Recovery Drive будет готов, вы увидите сообщение « USB-ключ успешно создан «. Если вы хотите удалить загруженные файлы восстановления с вашего ПК, нажмите кнопку Ага .
Обратите внимание, что вы можете воссоздать USB-накопитель Lenovo для восстановления, используя загруженные файлы, на случай, если вы отформатируете USB-накопитель или потеряете его. Если на вашем компьютере достаточно места, мы рекомендуем вам сохранить загруженные файлы восстановления на вашем компьютере, чтобы вы могли создать USB-накопитель Lenovo для восстановления в любое время.

Если нет, нажмите Не выходи чтобы закрыть программу Lenovo USB Recovery Creator.