▷ Как удалить «Переместить в Dropbox» из контекстного меню ◁
Dropbox — широко известное имя в области персонального облачного хранилища. Миллионы пользователей ПК и смартфонов активно используют Dropbox в качестве основного места для хранения своих цифровых данных. Приложение Dropbox доступно для всех основных настольных и мобильных операционных систем.
Когда вы устанавливаете настольный клиент Dropbox в Windows 7, Windows 8 или Windows 10, он добавляет опцию Переместить в Dropbox в контекстное меню (контекстное меню). Проще говоря, после установки программы Dropbox вы увидите опцию «Переместить в Dropbox», когда щелкните правой кнопкой мыши файл или папку.
Эта опция очень полезна, поскольку мы можем просто щелкнуть правой кнопкой мыши файл или папку, а затем выбрать опцию «Переместить в Dropbox», чтобы быстро загрузить файл в нашу учетную запись Dropbox без необходимости открывать клиент Dropbox.

Параметр «Переместить в Dropbox» полезен для пользователей, которые активно загружают файлы в Dropbox, но этот вариант может быть не столь полезен для пользователей, которые время от времени используют Dropbox для создания резервных копий своих важных файлов.
Пользователи, которые не часто используют опцию «Переместить в Dropbox», возможно, захотят от нее избавиться. Поскольку в настройках Dropbox нет возможности скрыть или удалить параметр «Переместить в Dropbox» из контекстного меню файлов и папок, вот как избавиться от параметра «Переместить в Dropbox» из контекстного меню Windows.
ИСПОЛЬЗУЙТЕ 1: Кажется, опция «Переместить в Dropbox» также доступна в Mac OS X, но это руководство предназначено только для Windows.
ИСПОЛЬЗОВАНИЕ 2: Существует другой метод, который требует отмены регистрации файлов DropboxExt25.dll и DropboxExt64.25.dll с помощью командной строки с повышенными привилегиями. Но поскольку метод не очень прост, мы не будем его здесь объяснять.
Способ 1 из 2, чтобы отключить «Переместить в Dropbox» из контекстного меню.
Пасо 1: Первый шаг — выйти из программы Dropbox, если она запущена. Чтобы завершить работу программы, щелкните правой кнопкой мыши значок Dropbox на панели задач, чтобы отобразить небольшое диалоговое окно, щелкните значок «Настройки», а затем выберите параметр «Выйти из Dropbox».

Пасо 2: Следующий, щелкните правой кнопкой мыши на ярлыке Dropbox на рабочем столе и нажмите Характеристики .

А если ярлыка на рабочем столе нет, создайте его.
Пасо 3: Во вкладке Прямой доступ щелкните флажок Судьба .
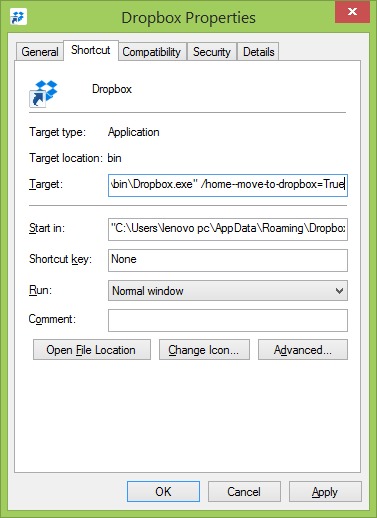
Пасо 4: Добавьте переключатель «-move-to-dropbox=False» (без кавычек) в конец текста назначения по умолчанию. Вот как должен выглядеть целевой текст после добавления предыдущего текста.
Пасо 5: Наконец, нажмите кнопку «Применить». Теперь запустите Dropbox, дважды щелкнув значок на рабочем столе или выполнив поиск в меню «Пуск», а затем щелкнув правой кнопкой мыши файл или папку, чтобы увидеть контекстное меню без раздражающей опции «Переместить в Dropbox».
Способ 2 из 2 для удаления параметра «Переместить в Dropbox» из контекстного меню.
Следуйте этому методу, если приведенное выше решение не работает на вашем компьютере. В этом методе мы используем популярное программное обеспечение CCleaner (бесплатное), поскольку оно включает в себя опции для удаления ненужных записей из контекстного меню.
Пасо 1: Загрузите CCleaner и установите его, если он еще не установлен.
Пасо 2: Включите CCleaner. Перейдите в «Инструменты», нажмите «Пуск», а затем переключитесь на вкладку «Контекстное меню».
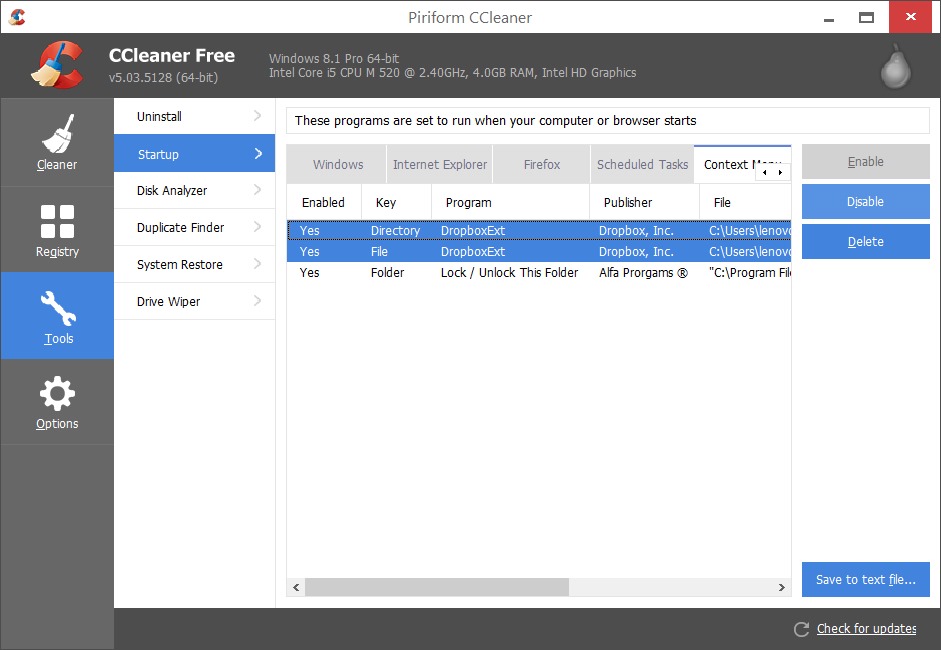
Пасо 3: Здесь выберите запись DropboxExt а затем нажмите кнопку «Отключить», чтобы удалить параметр «Переместить в Dropbox» из контекстного меню.
Вам необходимо перезагрузить компьютер один раз, чтобы увидеть изменения.
Чтобы снова включить опцию «Переместить в Dropbox», снова запустите программу CCleaner, перейдите на вкладку «Инструменты», «Главная страница» и «Контекстное меню», выберите запись DropboxExt (если есть несколько записей, пожалуйста, все) и нажмите кнопку «Включить» . Перезагрузите компьютер. Вот и все!