▷ Как удалить Windows 8 ◁
Итак, вы решили удалить Windows 8 со своего компьютера, но не знаете, как удалить Windows 8. Если вы запускаете Windows 8 в режиме двойной загрузки с Windows 7, вы можете безопасно удалить Windows 8 со своего компьютера.
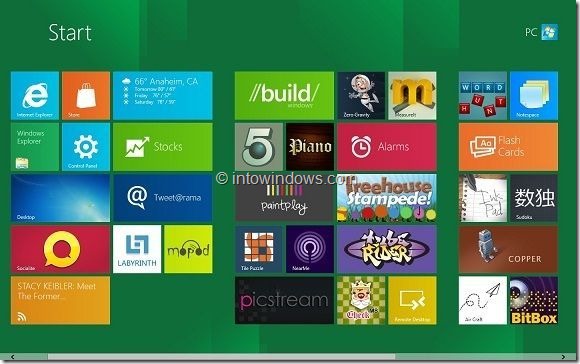
ИСПОЛЬЗОВАТЬ: Все данные в разделе Windows 8 будут удалены при удалении Windows 8. Перед началом процедуры сделайте резервную копию данных в разделе Windows 8.
Сценарий 1. Вы установили Windows 8 в режиме двойной загрузки с Windows 7 o Просмотр на отдельном разделе
Если вы установили Windows 8 для двойной загрузки Windows 7 в отдельный раздел, следуя нашему руководству по двойной загрузке Windows 8 с Windows 7, удалить Windows 8 довольно просто. Просто следуйте простой процедуре, описанной ниже, чтобы полностью удалить Windows 8 с вашего компьютера.
Пасо 1: Включите компьютер и загрузитесь на рабочий стол Windows 7. Загрузите небольшой бесплатный инструмент под названием EasyBCD отсюда и установите приложение. Мы используем этот инструмент для удаления записи Windows 8 из диспетчера загрузки Windows. Хотя мы всегда можем использовать утилиту настройки системы, чтобы удалить эту загрузочную запись, на всякий случай мы используем EasyBCD.
Пасо 2: Запустите приложение EasyBCD. При появлении запроса в диалоговом окне «Контроль учетных записей пользователей (UAC)» нажмите Ага
Пасо 3: В окне приложения EasyBCD на левой панели нажмите кнопку Редактировать меню загрузки для просмотра всех существующих записей меню загрузки. Здесь вы можете увидеть запись Windows 8 или Windows Developer Preview.
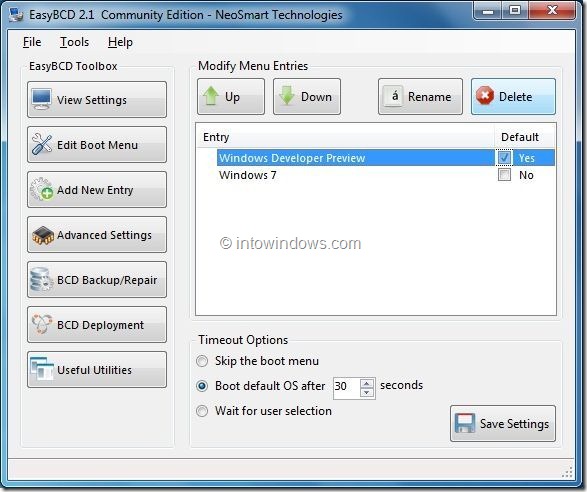
Пасо 4: Выберите запись Windows 8 или Windows Developer Preview, нажмите кнопку Удалить . Нажмите на Ага чтобы получить секретный запрос. EasyBCD немедленно удалит запись Windows 8 из меню загрузки. Нажмите «Сохранить настройки» и выйдите из приложения.
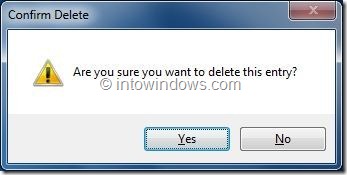
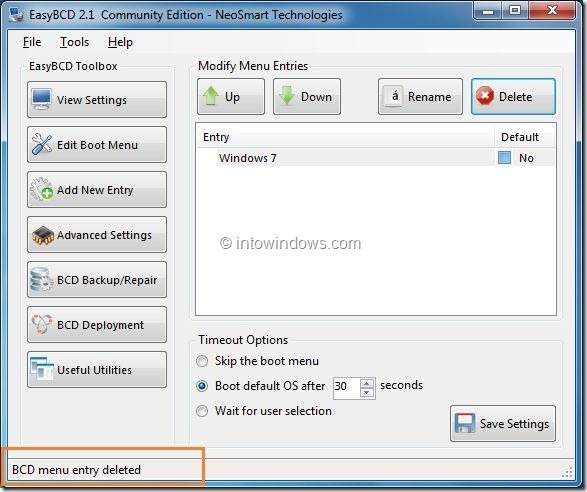
Пасо 5: Поскольку вы установили Windows 8 в отдельный раздел, вы можете отформатировать его, чтобы освободить место на диске. Чтобы отформатировать диск, откройте «Компьютер» («Мой компьютер»), щелкните правой кнопкой мыши диск Windows 8 и выберите « Формат .

Выберите файловую систему как NTFS и нажмите кнопку Начинать чтобы отформатировать диск Windows 8. После завершения вы увидите сообщение Полный формат .

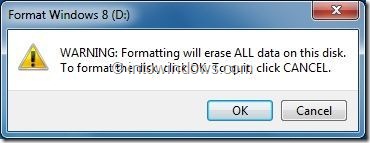

Пасо 6: Вы только что удалили Windows 8 со своего компьютера. Перезагрузите компьютер, чтобы увидеть загрузочную запись Windows 7.
Сценарий 2. Вы установили Windows 8 после форматирования (или удаления) установки Windows 7.
Поскольку вы установили Windows 8 после форматирования раздела Windows 7, вам необходимо использовать установочный носитель Windows 7/Vista/XP для удаления или удаления Windows 8. Загрузитесь с установочного носителя XP/Vista/Windows 7, отформатируйте раздел Windows 8 и затем установите свою копию Windows. Следуйте нашему руководству по установке Windows 7 или Windows 8 с USB-накопителя, чтобы быстро установить Windows 7 на свой компьютер.
Сценарий 3. Вы установили Windows 8 на компьютер, на котором не было операционной системы.
В этом случае необходимо использовать установочный носитель Windows 7 или более ранних версий Windows для форматирования раздела Windows 8, а затем установить другие версии Windows.
Сценарий 4: Обновился с Windows 7 до Windows 8.
Предварительная версия Windows 8 Developer Preview не поддерживает обновление с Windows 7 и обновление до более ранней версии. Таким образом, если вы используете Windows 8 Developer Preview, вы не сможете выполнить обновление до Windows 7. Мы обновим это руководство, как только Microsoft добавит возможность перехода с Windows 8 на Windows 7.